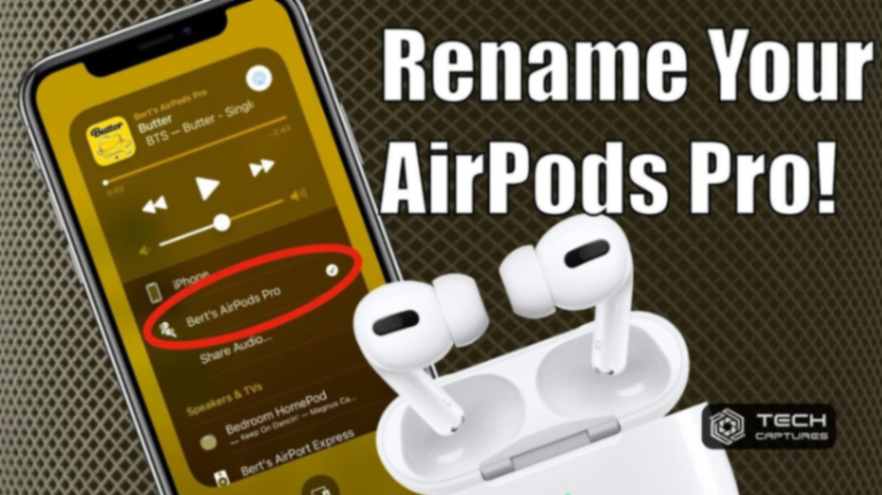How to rename AirPods? If you’ve ever found yourself in a situation where you wanted to personalize the name of your AirPods, you’re in the right place. Renaming your AirPods not only adds a touch of personalization but also helps you easily identify them in a sea of Bluetooth devices. In this guide, we’ll walk you through the simple yet essential process of renaming your AirPods.
Table of Contents
Why Rename Your AirPods?
Before we dive into the step-by-step process, let’s explore why you might want to give your AirPods a custom name. The default names assigned by Apple might be functional, but a personalized name adds a dash of character to your listening experience. Whether you want to distinguish between multiple AirPods or want to infuse a bit of fun into your tech routine, renaming is the way to go.
How to Rename AirPods: The Quick and Easy Method
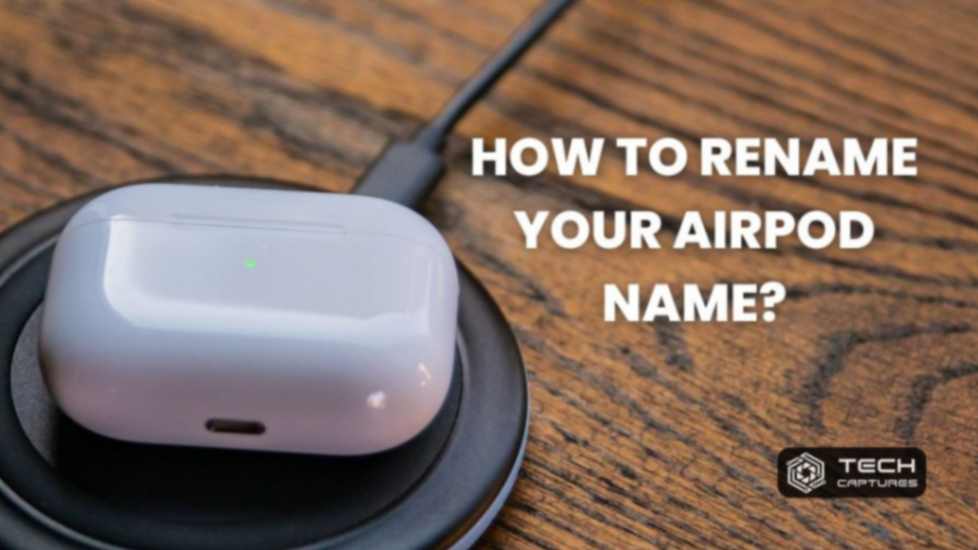
Now, let’s get down to the nitty-gritty of actually renaming your AirPods. Follow these straightforward steps to customize the name of your beloved wireless earbuds.
Unlock Your Device and Open Settings
To start the renaming process, unlock the device that is connected to your AirPods and navigate to the Settings app. This is where the magic happens.
How to Rename AirPods: Step 1
Select Bluetooth Settings
Once in Settings, scroll down and tap on “Bluetooth.” This will open up a list of all your connected Bluetooth devices.
How to Rename AirPods: Step 2
Locate Your AirPods in the List
In the Bluetooth settings, find your AirPods in the list of paired devices. Tap on the “i” icon next to your AirPods to access the device details.
How to Rename AirPods: Step 3
Enter Your Preferred Name
Inside the device details, you’ll see the current name of your AirPods. Tap on the existing name, and a text box will appear. Type in the new name you desire and hit “Done.”
How to Rename AirPods: Step 4
Enjoy Your Personalized AirPods
Congratulations! You’ve successfully renamed your AirPods. From now on, this customized name will appear whenever you connect your AirPods to a device.
Troubleshooting Tips: Common Issues and Solutions
While renaming your AirPods is generally a smooth process, you might encounter a hiccup or two along the way. Let’s address some common issues users face and how to tackle them effectively.
AirPods Not Showing Up in Bluetooth Settings
If you can’t find your AirPods in the Bluetooth settings, ensure they are in pairing mode. Open the AirPods case, press and hold the button on the back until the LED starts flashing white, then check for your AirPods again in the Bluetooth settings.
Unable to Connect After Renaming
If you experience connectivity issues after renaming, try forgetting the device on your connected devices list and pair them again. This often resolves any connectivity glitches.
Name Change Not Reflected
In rare cases, the name change might take time to reflect. Restart your device and reconnect your AirPods to see if the updated name appears.
Wrapping It Up
Renaming your AirPods is a small but impactful way to personalize your tech experience. By following these simple steps and troubleshooting tips, you can effortlessly give your AirPods a name that resonates with your style and personality.
Stay tuned for more tech tips and tricks, and remember – your gadgets, your rules!
How to Rename AirPods FAQs
Q1: Can I rename my AirPods using an Android device?
Yes, you can rename your AirPods using an Android device by accessing the Bluetooth settings and following a similar process.
Q2: Will renaming my AirPods affect their functionality?
No, renaming your AirPods is purely cosmetic and won’t impact their performance or features. It’s a personalization option provided by Apple.
Q3: Can I use emojis in the name of my AirPods?
Absolutely! Feel free to add a touch of fun by incorporating emojis into the name of your AirPods. Just keep it within the character limit.