How to Make Google Slides Vertical? In the dynamic world of presentations, innovation is the key to capturing your audience’s attention. One such innovation that’s gaining traction is the ability to make Google Slides vertical. If you’ve ever wondered how to break free from the horizontal monotony and add a touch of uniqueness to your slides, you’re in the right place. Let’s embark on a journey to unravel the secrets of making Google Slides vertical and discover why it’s a game-changer.
Table of Contents
What Does “Vertical” Mean in Google Slides?
Before we dive into the process, let’s grasp the essence of the term “vertical” in the context of Google Slides. Essentially, creating vertical slides means altering the orientation from the standard horizontal layout to a portrait-style setup. This shift in perspective can bring a fresh and engaging element to your presentations, making them stand out in a crowd.
Vertical slides are particularly effective when you have content that flows more naturally in a top-to-bottom progression. Think of it as turning the pages of a book – each slide becomes a new chapter, enhancing the narrative flow.
Step-by-Step Guide on How to Make Google Slides Vertical
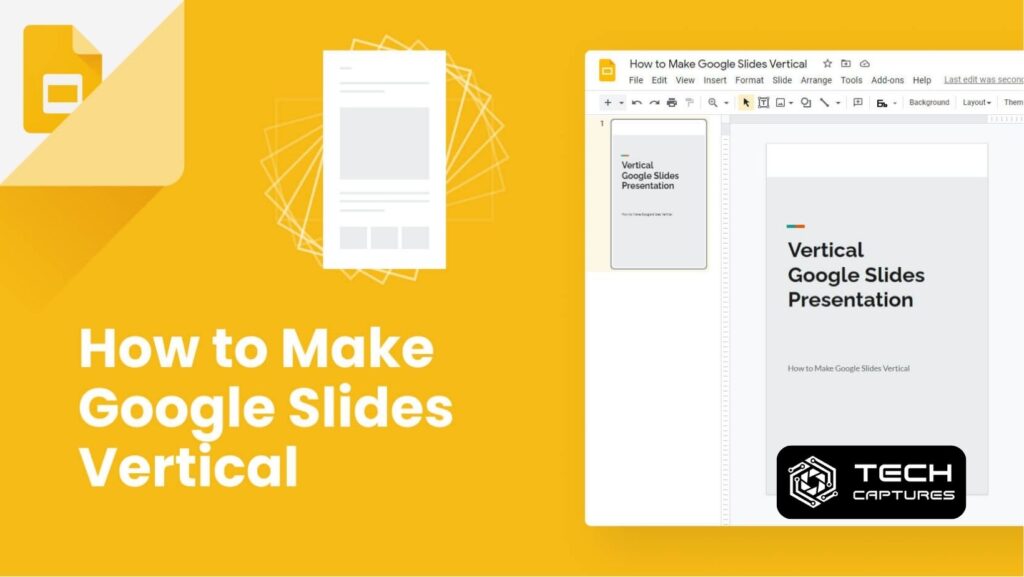
Now that we’ve established the significance of vertical slides, let’s get hands-on. Making Google Slides vertical is surprisingly simple, and you don’t need to be a tech guru to achieve this. Follow these steps, and you’ll be crafting captivating vertical presentations in no time:
Step 1: Open Your Google Slides Presentation
Launch your Google Slides presentation and select the file you want to transform into a vertical masterpiece.
Step 2: Go to “File”
Navigate to the top-left corner and click on “File” in the menu bar.
Step 3: Adjust Page Setup
From the dropdown menu, hover over “Page Setup” and choose “Custom.”
Step 4: Set Custom Dimensions
Here’s where the magic happens. Input the desired dimensions for your vertical slides. Standard dimensions for vertical presentations often include 8.5 inches for width and 11 inches for height. Adjust as needed and click “Apply” to witness the transformation.
By following these simple steps, you’ve successfully broken free from the horizontal constraints, opening up a world of creative possibilities for your presentations.
Embracing Creativity: How Vertical Slides Enhance Your Presentation Style
Vertical slides aren’t just a cosmetic change; they can significantly enhance the overall impact of your presentations. Let’s explore how embracing this vertical shift can elevate your content:
Engaging Storytelling
The vertical format lends itself well to storytelling. Take your audience on a journey from top to bottom, creating a seamless narrative that unfolds with each slide.
Visual Emphasis
Certain visuals, such as infographics or tall images, are better suited for a vertical layout. Leverage this format to emphasize key points and make your content visually compelling.
Easy Scrolling
In a world where attention spans are shorter than ever, vertical slides offer a convenient scrolling experience. Your audience can effortlessly move through your content, keeping them engaged from start to finish.
As you embrace the creative potential of vertical slides, you’ll find that it’s not just a visual tweak but a strategic choice to make your presentations more impactful.
Advanced Tips for How to Make Google Slides Vertical
Now that you’ve mastered the basics let’s take your vertical Google Slides to the next level with some advanced tips. These insights will help you maximize the impact of your presentations and leave a lasting impression on your audience.
Seamless Transitions
Ensure your transitions between vertical slides are smooth and seamless. Use subtle animations or slide transitions to maintain a cohesive flow, preventing any jarring interruptions in your narrative.
Font and Text Considerations
With the shift to vertical slides, reassess your font choices and text alignment. Opt for fonts that enhance readability in a portrait layout and strategically align text to guide the viewer’s eye naturally from top to bottom.
Interactive Elements
Engage your audience with interactive elements strategically placed throughout your vertical slides. Hyperlinks, buttons, or interactive graphics can add a layer of dynamism, encouraging participation and active involvement.
Visual Consistency
Maintain visual consistency across your vertical slides. Consistent color schemes, fonts, and imagery contribute to a polished and professional look, reinforcing your message and brand identity.
How to Make Google Slides Vertical: Common Challenges and Solutions
Transitioning to vertical slides may pose some challenges, but fear not; we’ve got solutions to common issues you might encounter:
Issue 1: Misaligned Elements
Solution: Check the alignment of your content after the switch. Use the alignment guides in Google Slides to ensure all elements are precisely positioned.
Issue 2: Distorted Images
Solution: If your images appear stretched or distorted, double-check the dimensions and aspect ratios during the custom setup. Adjust as needed to maintain image integrity.
Issue 3: File Compatibility
Solution: Before importing external files, ensure they are compatible with the vertical layout. Some files may need adjustments to integrate into your presentation seamlessly.
FAQs: How to Make Google Slides Vertical
Q1: Can I convert an existing horizontal presentation to a vertical one?
A: Absolutely! Follow the steps mentioned earlier in the article to adjust the page setup and transform your horizontal slides into a vertical format seamlessly.
Q2: Are vertical slides suitable for all types of presentations?
A: While vertical slides offer a unique and engaging format, their suitability depends on the content. Consider the narrative flow and visual elements of your presentation to determine if a vertical layout enhances or detracts from your message.
Q3: Will my audience be able to view vertical slides easily?
A: Yes, Google Slides accommodates vertical presentations, and viewers can scroll through them effortlessly. However, it’s always a good idea to test your presentation on different devices to ensure optimal viewing.
Conclusion: Unleash Your Creativity with Vertical Google Slides
Congratulations! You now know How to Make Google Slides Vertical. By understanding the basics, embracing creativity, and mastering advanced tips, you’re well-equipped to create presentations that captivate and resonate.
Vertical slides aren’t just a trend; they’re a powerful tool to elevate your storytelling and visual communication. Experiment, innovate, and let your creativity flow as you harness the potential of vertical presentations.

