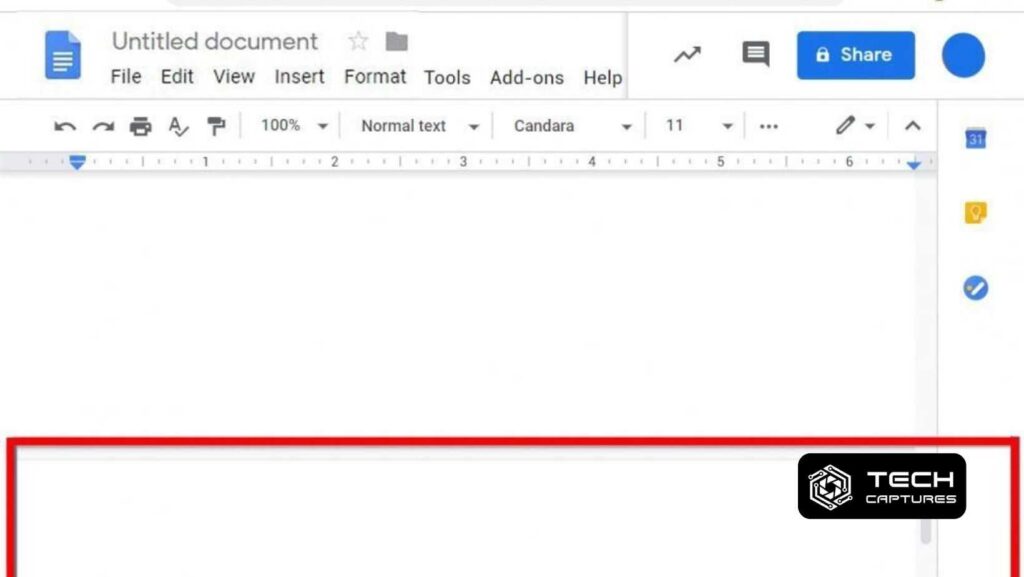If you’ve ever found yourself stuck with an unwanted page in your Google Docs, fear not! How to delete a page in Google Docs is a simple task, and we’re here to guide you through it. Let’s dive into the nitty-gritty of removing those pesky extra pages.
Table of Contents
What if the Page Contains Content?
So, you’ve got content on the page you want to bid farewell to? No worries! Here’s a quick fix:
- Select all the content on the page by clicking and dragging your cursor.
- Hit the Backspace or Delete key on your trusty keyboard.
Voila! The query for How to Delete a Page in Google Docs is now solved. Your content and the page vanish into the digital abyss. Easy.
How to Handle a Blank Page?
Now, let’s say your page is blank yet stubbornly sticking around. Here’s your solution:
- Click at the top of the page.
- Drag your cursor through the entire page.
- Press Backspace or Delete.
Adieu, blank page! With these simple steps, you’ll clear the space seamlessly.
Dealing with Persistent Blank Pages
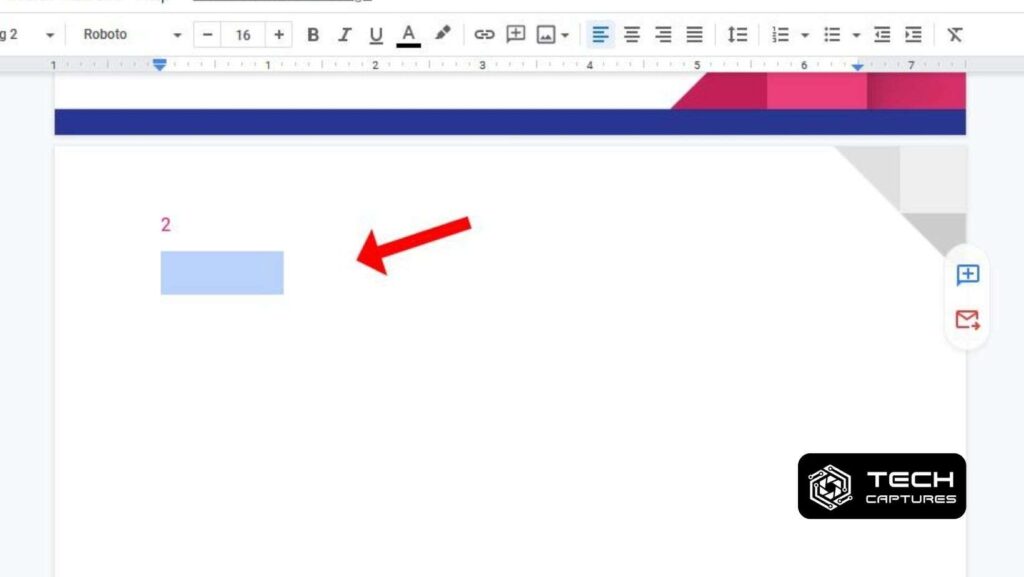
Sometimes, it could be more complex. If the above methods don’t cut it, a hidden culprit might be at play – the page break. Here’s your remedy:
- Identify the page break on the troublesome page.
- Press Backspace or Delete.
This should bid farewell to any lingering blank pages, making your document sleek and streamlined.
Pro Tip for Mobile Users
If you’re on the go with the mobile app for Android or iOS, the process is a tad different but equally breezy:
- Tap the three-dots icon.
- Select Page setup.
- Toggle the switch to the Pages view.
Now you’re ready to declutter your document even on the small screen!
How to Format Text in Google Docs: A Style Guide for Everyone
Formatting text in Google Docs is like giving your document a makeover. Let’s explore the various options at your fingertips:
Basic Text Styling
- Bold, italicize, underline, strikethrough, superscript, and subscript: Highlight the text and click on the corresponding button in the toolbar.
Font, Size, and Color
- Font, size, and color: Highlight the text and click on the Font drop-down menu to choose your preferred style.
Spacing and Alignment
- Line spacing: Select the text and use the Line spacing button to set the desired spacing.
- Alignment: Choose the alignment option from the Align drop-down menu.
Paragraph Styles
- Explore Format > Paragraph styles for predefined styles or create your custom style.
Remember, shortcuts for these formatting options are available in the Format > Text menu, making styling a breeze.
How to Add Page Numbers in Google Docs: A Sequential Guide
Page numbers are crucial for document organization. Let’s walk through the steps to integrate them into your Google Docs seamlessly:
Inserting Page Numbers
- Go to the Insert tab.
- Select Page numbers.
- Choose the position (header or footer) and click Apply.
Customizing Page Numbers
- For additional options, select More Option or go to Format > Headers & footers > Page numbers.
- To start numbering from the second page, double-click the footer, select Options, and check “Different first page.”
Mobile Users’ Guide
For those wielding the mobile app on Android or iOS, here’s your tailored guide:
- Tap Edit to enter editing mode.
- Tap Insert.
- Tap Page Number.
- Choose the placement of page numbers.
For a visual walkthrough, head to YouTube for a handy video tutorial on inserting page numbers in Google Docs.
Conclusion
How to delete a page in Google Docs, formatting text, and adding page numbers in Google Docs doesn’t have to be an ordeal. Armed with these simple yet effective techniques, you can navigate the world of document editing with ease. So, go ahead, edit away, and make your Google Docs experience seamless and clutter-free!