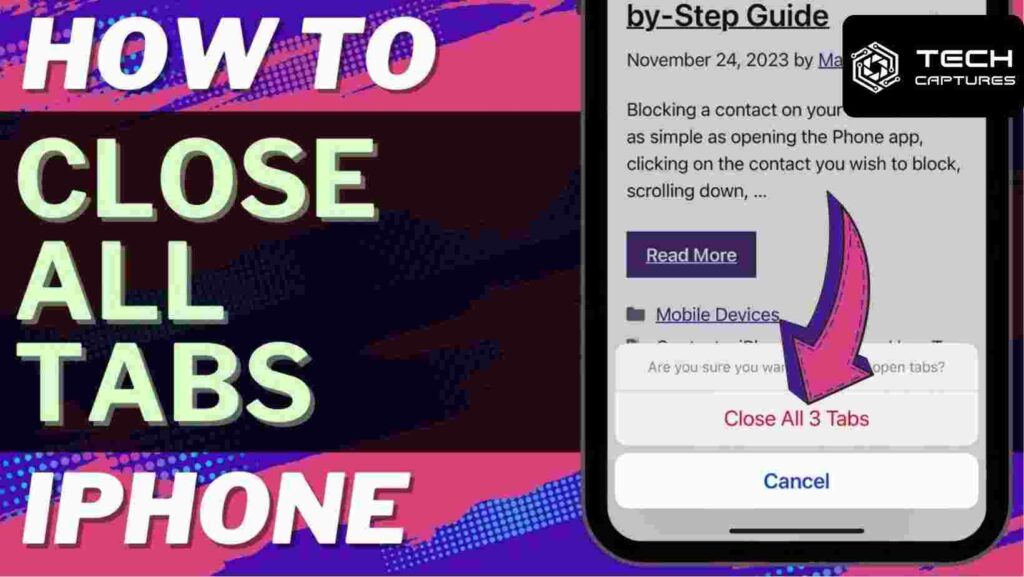Navigating a cluttered digital space can be as overwhelming as a messy room. Much like the relief that comes with tidying up, learning how to close all tabs on iPhone can provide a sense of digital cleanliness and order. In this comprehensive guide, I’ll walk you through the simple steps to achieve this on your iPhone, ensuring your Safari browsing experience remains streamlined and efficient.
Table of Contents
Streamlining Your Safari: Closing Multiple Tabs at Once
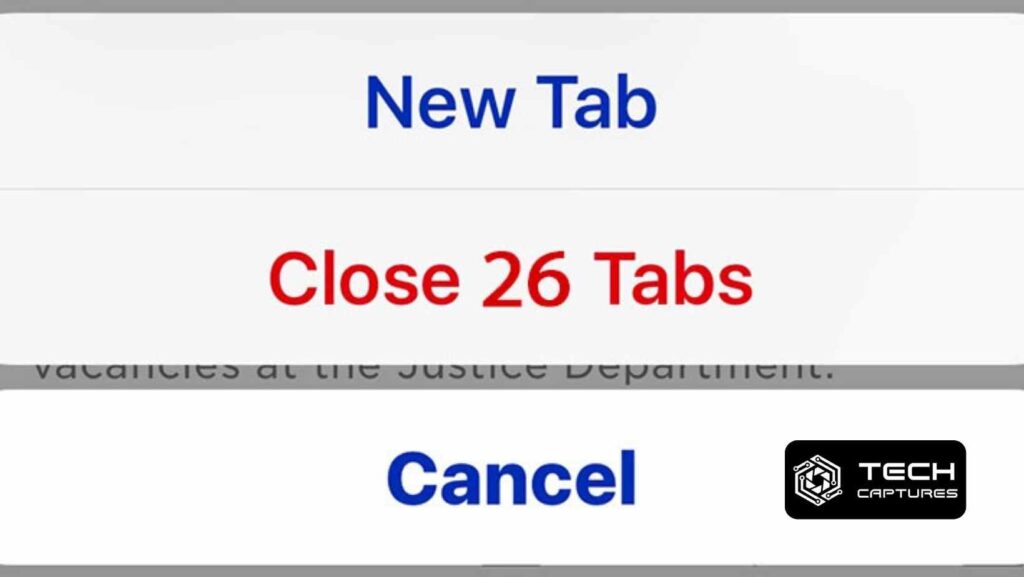
Our first stop on this digital clean-up is Safari, the default browser for iPhone users. If you’ve ever found yourself with an overwhelming number of open tabs, you’re not alone. Closing them one by one can take time and effort. Luckily, Safari offers a quick solution.
- Begin by opening the Safari app on your iPhone.
- To view all your open tabs, tap the Tabs switcher icon at the bottom-right corner—it resembles two overlapping squares.
- Here’s the trick: instead of swiping each tab away, press and hold the Tabs switcher icon.
- A menu will appear, and one of the options will be “Close All XX Tabs” – the ‘XX’ denotes the number of tabs you have open.
- Select this option, and voila! Your Safari is now tab-free.
Efficient Browsing: The Alternative Method to Close Tabs
Perhaps you’re someone who likes to have options. Well, Safari has another method up its sleeve.
- Open your Safari app to reveal the current page you’re on.
- Look for the Tabs switcher icon in the bottom-right corner and tap it.
- Once the Tab Switcher view is open, press and hold the “Done” button.
- Like magic, an option pops up to “Close All XX Tabs.”
- Tap it, and you’ve successfully decluttered your browser.
Maintaining a Clean Digital Workspace: Regularly Closing Tabs
Why wait for the chaos of ‘too many tabs’? Regularly closing unused tabs can keep your digital space clear and your iPhone running smoothly. This habit can also protect your privacy by ensuring that sensitive information isn’t left open for others to see if they happen to use your iPhone.
So, how often should you close your tabs? It’s like asking how often you should clean your room. Some prefer daily maintenance, while others opt for a weekly reset. Discover a rhythm that suits you and adhere to it consistently.
Now that we’ve covered the basics of how to close all tabs on iPhone, let’s delve a bit deeper into some related areas that could enhance your understanding and control over your iPhone’s Safari browser.
Fine-Tuning Safari Settings for Optimal Tab Management
An organized digital environment extends beyond just knowing how to close all tabs on iPhone. It involves understanding the settings that can help manage your tabs effectively.
- Automatic Tab Closing: Did you know Safari can automatically close tabs for you after a certain period? This hidden gem in the iPhone Settings allows you to set tabs to close after one day, one week, or one month.
- Private Browsing: Sometimes, you can browse without leaving a trail. Using Private Browsing mode in Safari means tabs will not appear in your browser history, and they’ll close automatically when you exit the mode.
- Bookmarking Important Pages: If you’re worried about losing important pages when closing tabs, make sure to bookmark them. This way, you can easily find them later without keeping a tab open indefinitely.
- Syncing Tabs Across Devices: For those invested in the Apple ecosystem, your Safari tabs can sync across all your devices via iCloud. This means you can close tabs on your iPhone, and they will also close on your iPad or Mac, keeping all your devices streamlined.
Making the Most of Your iPhone: More Than Just Closing Tabs
Understanding how to close all tabs on iPhone is just the tip of the iceberg when it comes to mastering your device. There is a multitude of features and settings that can enhance your user experience:
- Optimizing Battery Life: Keeping tabs open in the background can drain your battery. Regularly closing them can help conserve battery life.
- Reducing Data Usage: Tabs that refresh in the background consume data. By closing them, you can reduce your data usage, especially when not connected to Wi-Fi.
- Improving Performance: Few open tabs can slow down your iPhone. Closing them can free up memory and improve performance.
- Ensuring Privacy: Regularly closing tabs, especially after browsing sensitive information, can help maintain your privacy.
Frequently Asked Qs About Managing iPhone Tabs
Q: Is it possible to reverse the action of accidentally closing all tabs?
A: Unfortunately, once you close all tabs, you cannot undo the action. However, you can go to your browsing history to reopen the pages you need.
Q: Will closing all tabs log me out of accounts?
A: It depends. Some websites may keep you logged in, while others will require you to sign in again for security reasons.
Q: Can I close all tabs on other browsers, like Chrome, on my iPhone?
A: Yes, most browsers have similar features for tab management. You should check the specific settings or hold features for each app.
As we wrap up, remember that knowing how to close all tabs on iPhone is more than just a quick fix—it’s about maintaining a healthy digital environment. Like any good habit, it’s about consistency. So take control of your digital space, keep it tidy, and enjoy the peace that comes with a well-organized digital life.