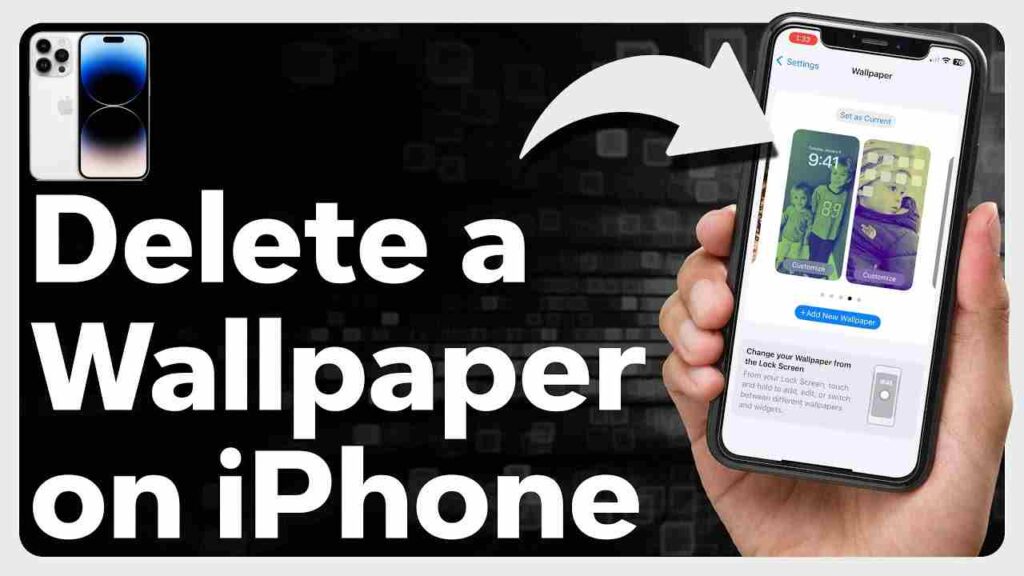If you’re tired of staring at the same Wallpaper on your iPhone and itching for a change, you’re in the right place. How to Delete Wallpaper on iPhone is a simple process, and we’re here to guide you through it. Follow these steps, and you’ll have a fresh look for your device in no time.
Table of Contents
How to Delete Wallpaper on iPhone? Learn to Delete!
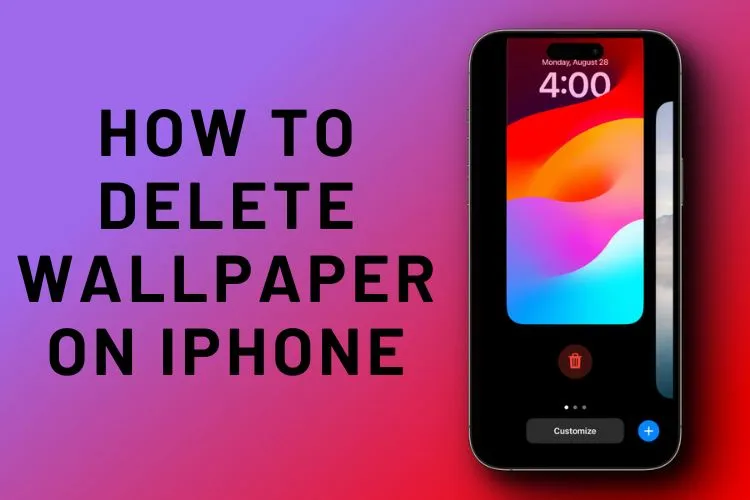
On the Home Screen: Swipe and Long Press
Ever wondered how to get rid of that Wallpaper that’s been staring back at you for too long? On your home screen, swipe down from the notch or Dynamic Island to access the Lock Screen. Long-press anywhere on the screen until you see your Wallpaper with a red trash can icon. Swipe it upwards, tap on the red trash can, and confirm by tapping “Delete This Wallpaper.” Voila! It’s gone.
Lock Screen Wallpaper Woes? Swipe Up!
Deleting a wallpaper from your Lock Screen is just as straightforward. Touch and hold your Lock Screen, swipe up, and there you have it – the delete option. Choose the Wallpaper you want to part ways with and watch it disappear.
Delete Multiple Wallpapers Simultaneously: Hold and Drag
Need to be more overwhelmed by too many wallpapers? No problem! On the home screen, long-press the screen and drag your Wallpaper upwards. Tap on the red trash can and select “Delete This Wallpaper” to bid farewell to multiple wallpapers at once. Efficiency at its best!
Looking for a Change? Reset Your Wallpaper!
Navigate to Settings: A New Beginning
Sometimes, a clean slate is what you need. To reset your Wallpaper:
- Head to the Settings app on your iPhone.
- Tap on “Wallpaper,” then choose “Add New Wallpaper.”
- Pick a new look from the available options like “Photos,” “People,” “Photo Shuffle,” or “Live Photo.”
- Customize it further if you wish, then tap “Add” to set your new Wallpaper.
Quick Reset from Lock Screen: Swipe and Add
Want a quicker way to reset your Wallpaper? On the Lock Screen, touch and hold to open your wallpaper gallery. Swipe left or right to select a wallpaper or tap “Add” to include a new one. Customize to your liking, and tap “Add” to set your fresh Wallpaper.
Specific Wallpaper Troubles? Delete with Precision!
From the Lock Screen: Select and Swipe Up
If a specific wallpaper is causing you distress, head to the Lock Screen, touch it and hold it to open the wallpaper gallery. Swipe up on the offending Wallpaper and tap the red trash can icon below it. Problem solved!
Home Screen Headache? Long Press and Toss!
Is there a wallpaper on your home screen that you can’t stand? Long-press the screen, drag the Wallpaper upwards, tap on the red trash can, and confirm by tapping “Delete This Wallpaper.” Your home screen will thank you.
FAQs – How to Delete Wallpaper on iPhone
Q1: Can I recover a deleted wallpaper?
A: Unfortunately, once you’ve deleted a wallpaper, it’s gone for good. Make sure to save any images you want to keep.
Q2: Are there any limitations on the type of wallpapers I can delete?
A: You can delete any wallpaper, whether it’s a default one or an image you’ve added yourself.
Q3: Can I delete wallpapers in bulk from the Lock Screen?
A: Absolutely! Follow the steps mentioned in heading 3 to delete multiple wallpapers simultaneously.
Conclusion: How to Delete Wallpaper on iPhone
There you have it – a comprehensive guide on How to Delete Wallpaper on iPhone, reset, and manage wallpapers on your iPhone. Keep your device looking fresh and exciting by changing things up whenever the mood strikes. Remember, it’s your iPhone, and your wallpaper choices should reflect your style and preferences.