In the age of instant communication, WhatsApp has emerged as a frontrunner, connecting people across the globe. One of its stellar features is WhatsApp Web, a tool that brings the WhatsApp experience to your computer’s web browser. Let’s delve into this connectivity marvel, exploring its setup, functionalities, and more.
Table of Contents
Setting Up WhatsApp Web: A Quick Guide
To embark on the WhatsApp Web journey, ensure an active WhatsApp account on your mobile device and a stable internet connection on both phone and computer. Here’s your roadmap:
- Open your computer’s web browser and visit the WhatsApp Web website: web.whatsapp.com.
- On your mobile device, open WhatsApp and tap the three-dot menu icon (Android) or the settings icon (iPhone).
- Select “WhatsApp scan web” or “WhatsApp web desktop” from the menu.
- Use your phone’s camera to scan the QR code on the web page.
- Once scanned, your WhatsApp account seamlessly links to the web browser.
WhatsApp Web and Desktop: Single Device Access
WhatsApp Web and Desktop offer a convenient single-device access mode. Your computer mirrors the WhatsApp account from your phone, requiring your phone to stay connected to the internet. Attempting to log in on another device prompts a logout from the previous one, ensuring secure, one-device connectivity.
The Symbiosis of WhatsApp Web and Desktop Apps
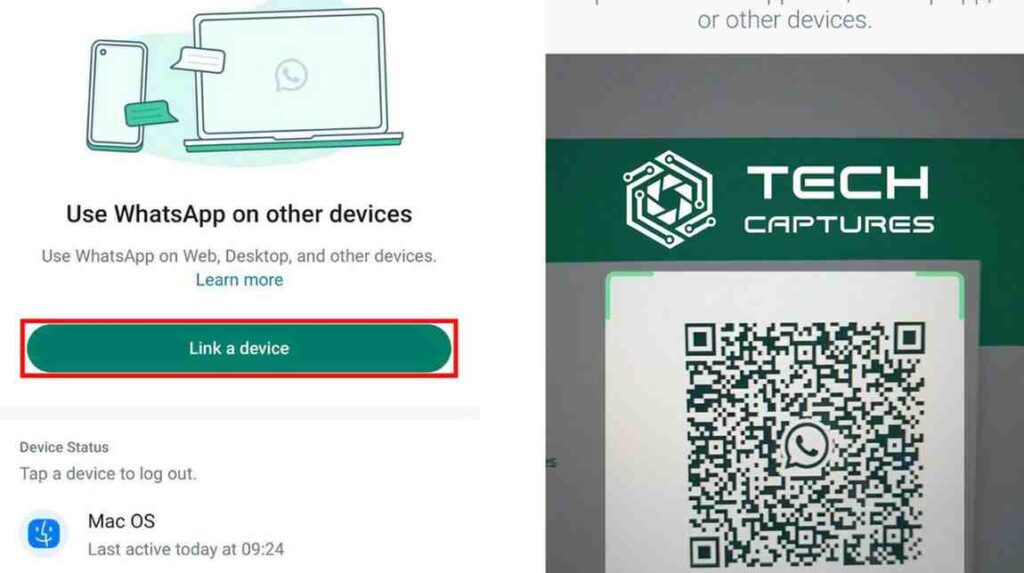
Both the WhatsApp web and desktop apps serve as extensions of your smartphone, mirroring all conversations and messages. Let’s decipher how these apps operate:
- Download the WhatsApp desktop app from whatsapp.com/download or access the web version at web.whatsapp.com.
- Link your phone to the desktop app using a QR code and authentication (PIN, fingerprint, or Face ID).
- Once linked, enjoy the convenience of responding to messages, starting new chats, and navigating settings on your computer.
Multiple Devices, One WhatsApp Account
Connect up to four devices to your WhatsApp account, offering flexibility across laptops, tablets, and phones. Follow the familiar linking process, requiring your phone for the initial setup.
WhatsApp Web: Independence from Phone Connection
While the phone is essential for initial setup, the four linked devices can function independently once connected. However, remember that WhatsApp Web sessions expire after 14 days of inactivity on your phone.
The Security Net: Encryption on WhatsApp Web
Rest easy as WhatsApp Web and Desktop boast end-to-end encryption, ensuring the security of your messages across all linked devices. Your privacy remains intact.
Navigating WhatsApp Desktop or Web Apps
Once set up, explore the functionalities:
- View and reply to messages.
- Access your profile and settings.
- Manage chats and groups efficiently.
Video Calls on WhatsApp Desktop: A How-To Guide
Discover the steps to make voice or video calls using the WhatsApp desktop app, enhancing your communication experience.
Limitations of WhatsApp Web and Desktop
While these tools offer seamless communication, some features aren’t supported:
- Inability to clear or delete chats on linked devices for iPhone users.
- No support for video calling on WhatsApp Web.
- Live location viewing and broadcast list creation/viewing are unavailable on linked devices.
WhatsApp Web and Desktop Keyboard Shortcuts
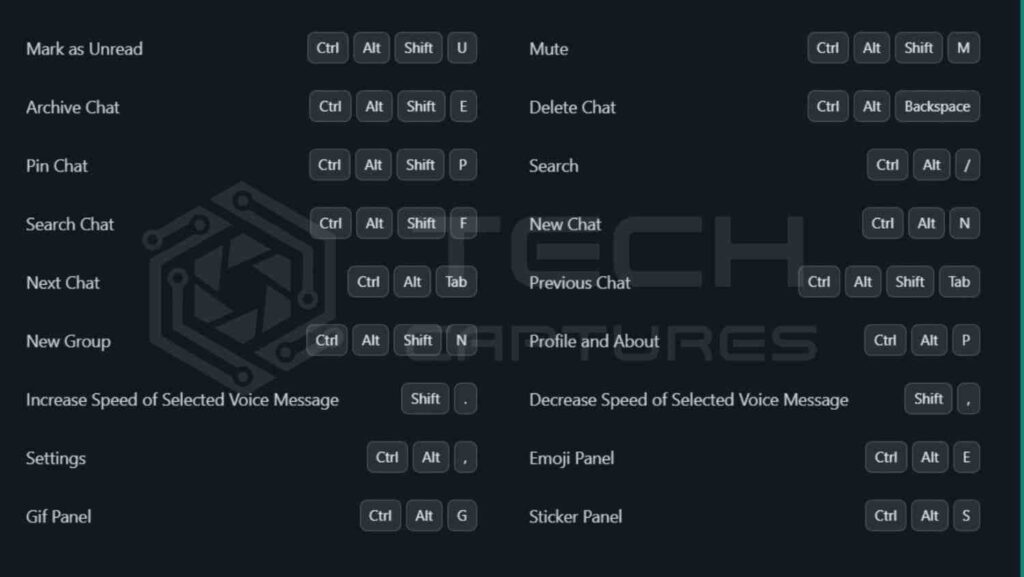
Enhance your user experience with handy keyboard shortcuts:
- Mark as Unread: Cmd + Shift + U (Mac) / Ctrl + Shift + U (PC)
- Mute: Cmd + Shift + M / Ctrl + Shift + M
- Archive Chat: Cmd + Shift + E / Ctrl + Shift + E
Conclusion
In conclusion, WhatsApp Web stands as a testament to the platform’s commitment to seamless connectivity. Whether you’re at your computer or on the go, this tool ensures you stay connected effortlessly. Embrace the future of messaging with WhatsApp Web, where convenience meets communication. Stay tuned for more tips, tricks, and updates on the ever-evolving world of WhatsApp.

