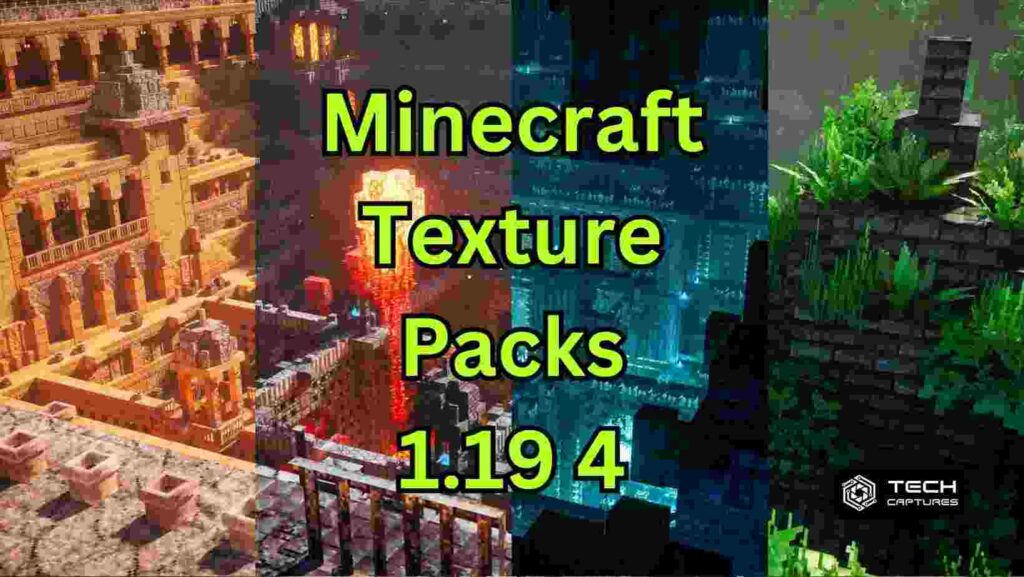Minecraft, a virtual canvas where imagination takes form, is not just a game; it’s an adventure waiting to be shaped. One way players enhance this adventure is by delving into the realm of Minecraft Texture Packs 1.19 4. In this guide, we’ll explore the essence of texture packs, how to install them seamlessly on different platforms, and why they add an extra layer of magic to your Minecraft world.
Table of Contents
Understanding Texture Packs in Minecraft
A Minecraft texture pack serves as an artist’s palette, transforming the game’s visual landscape. These packs are collections of files containing PNG images and a pack.txt document, working collectively to alter in-game textures. Whether it’s blocks, items, mobs, or the GUI, texture packs redefine Minecraft’s aesthetic, offering endless possibilities for customization.
What is a Resource Pack in Minecraft?
At the core of Minecraft’s customization lies the resource pack. Unlike the default files, resource packs allow players to modify textures, sounds, models, and languages, offering a myriad of options for personalization. It’s like having a toolbox for creativity, enabling players to tailor their Minecraft experience.
How to Install Resource Packs in Minecraft – A Step-by-Step Guide
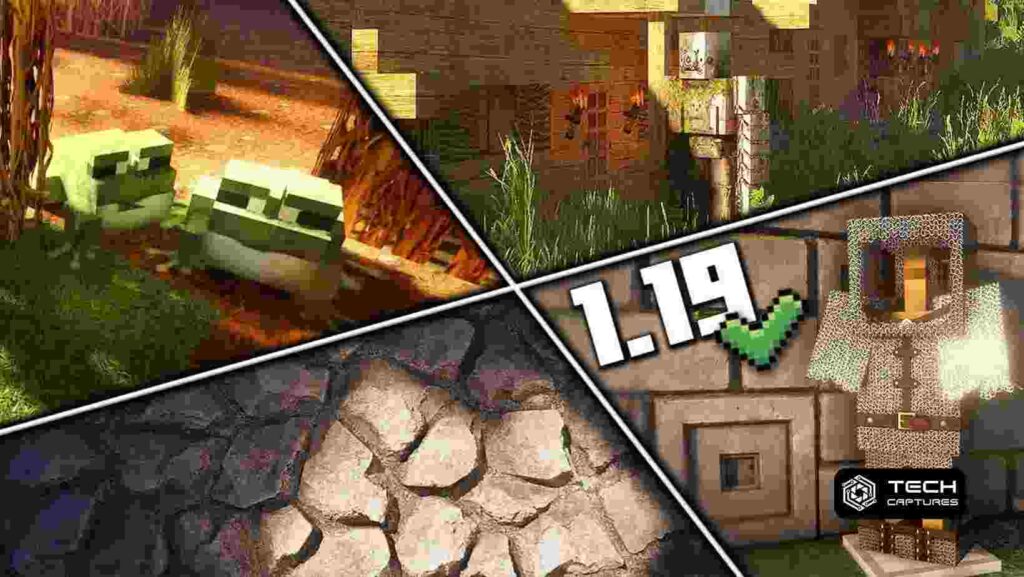
Windows (Bedrock Edition)
- Download Your Resource Pack: Begin by obtaining your desired resource pack from a reliable source.
- Navigate to the Resource Packs Folder: Locate or create a ‘resource_packs’ folder in “C:\Users\YOUR PC USERNAME\AppData\Local\Packages\Microsoft.MinecraftUWP_8wekyb3d8bbwe\LocalState\games\com.mojang.”
- Place the Files: Insert the downloaded file into the resource_packs folder.
- Activate in Minecraft: Launch Minecraft, go to Settings, choose Global Resources, click on the pack, and activate it.
Windows (Java Edition)
- Download and Locate the Files: Obtain the resource pack and place it in “C:\Users\YOUR PC USERNAME\AppData\Roaming.minecraft\resourcepacks.”
- Or Use In-Game Option: Alternatively, use the ‘Open Resourcepacks Folder’ button in the Resource Packs screen.
- Activate in Minecraft: Start the game, go to Options, Resource Packs, hover over the pack, click the arrow, and then click Done.
MacOS
- Download and Open Resourcepacks Folder: Download the resource pack, click ‘Open Resourcepacks Folder,’ and place the file in the opened folder.
- Activate in Minecraft: Launch Minecraft, go to Options, Resource Packs, hover over the pack, click the arrow, and then click Done.
Linux
- Navigate to the Folder: As the ‘Open Resourcepacks Folder’ might not function, manually go to “~/.minecraft/resourcepacks/.”
- Place the Files: Insert the resource pack file into the folder.
- Activate in Minecraft: Launch Minecraft, go to Options, Resource Packs, hover over the pack, click the arrow, and then click Done.
Installation Tips for Resource Packs
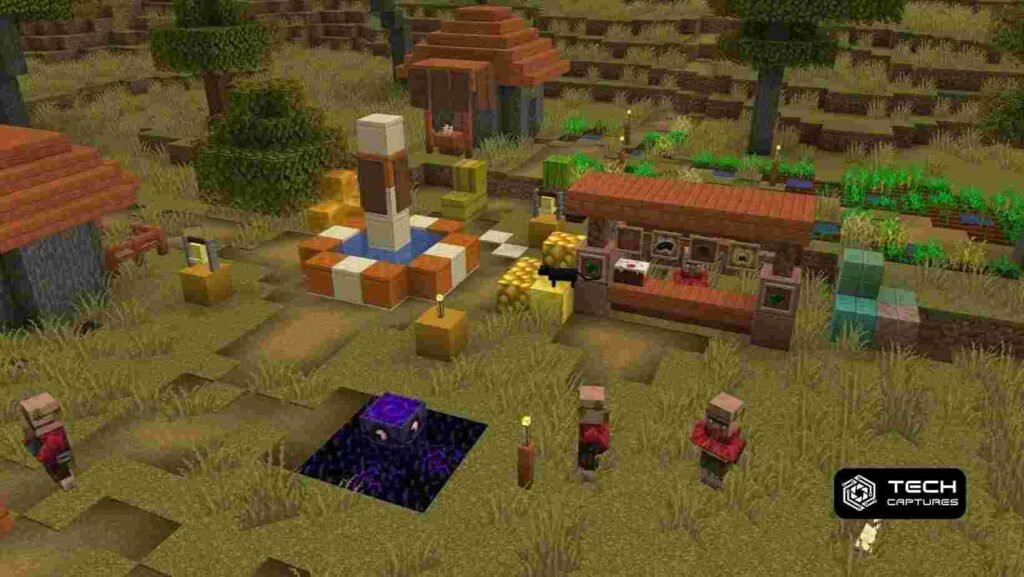
When dealing with resource packs, having a program like WinRAR for .zip files is crucial. In case of issues, consider unzipping files using this program. This ensures smooth accessibility and integration of your chosen texture packs into the Minecraft experience.
Trivia: Unveiling the Origin of Resource Packs
Did you know that the old pack.png file, once the default image for Resource Packs, was captured during the Alpha v1.2.2 phase? The screenshot’s coordinates reveal the intriguing seed of 3257840388504953787, providing a glimpse into Minecraft’s historical evolution.
Conclusion: Minecraft Texture Packs 1.19 4
In conclusion, resource packs stand as powerful tools to customize your Minecraft adventure. With the vast array of packs available, knowing how to install them swiftly becomes almost essential. Be it an update or a new pack, understanding where to place those files ensures uninterrupted enjoyment of your favorite resource packs.
FAQs About Minecraft Texture Packs 1.19 4
1. What Are Minecraft Texture Packs, and How Do They Enhance Gameplay?
Minecraft texture packs are collections of files that modify the visual aspects of the game, including blocks, items, mobs, and the GUI. They provide players with a creative way to customize their Minecraft experience, adding a unique touch to the in-game visuals.
2. Are Resource Packs Compatible with All Versions of Minecraft?
Yes, resource packs can be tailored to fit different versions of Minecraft. Whether you’re playing the Bedrock or Java Edition, there are resource packs available for each, allowing players on various platforms to enjoy customized textures.
3. Can I Combine Multiple Resource Packs for a Personalized Experience?
Absolutely! Minecraft allows players to stack resource packs, creating a combination that suits their preferences. This feature enhances the customization potential, letting players mix and match textures, sounds, and more.
4. Are There Resource Packs Specifically Designed for Minecraft texture packs 1.19 4?
Yes, many resource packs are specifically designed to complement Minecraft texture packs 1.19 4. These packs optimize the game’s visuals, ensuring compatibility and an enhanced experience for players on this version.
5. How Often Should I Update My Resource Packs?
It’s advisable to check for updates whenever Minecraft releases a new version. Resource packs may need adjustments to remain compatible with the latest game updates. Additionally, updating your resource packs ensures you access the latest textures and features introduced by the Minecraft community.