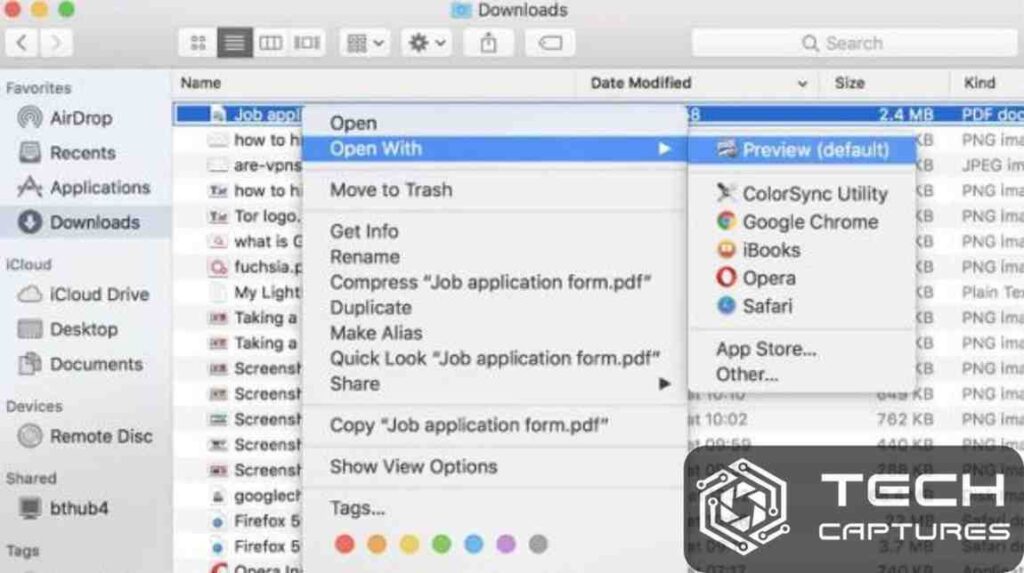How to edit a PDF on Mac? If you’re a proud Mac user, you’re likely familiar with the seamless experience it offers. However, when it comes to editing PDFs on your Mac, you might find yourself at a crossroads. Fear not! In this comprehensive guide, we’ll delve into the intricacies of how to edit a PDF on Mac, providing you with practical tips and tricks to make the process a breeze.
Table of Contents
Understanding the Basics: Why Edit a PDF on Mac Matters
Before we dive into the nitty-gritty of editing PDFs on your Mac, let’s understand why it’s a skill worth mastering. PDFs, or Portable Document Formats, have become the standard for sharing documents due to their compatibility across various platforms. However, the inability to easily modify them can be a hindrance. Learning how to edit a PDF on Mac empowers you to personalize and tailor documents to your specific needs, enhancing your overall productivity.
Leveraging Mac’s Native Tools for PDF Editing
MacOS comes equipped with powerful tools that make PDF editing a seamless experience. Let’s explore the native applications that can turn you into a PDF editing maestro.
Preview: Your Silent PDF Editing Companion on Mac
Preview, the default PDF viewer on Mac, is a hidden gem for editing PDFs. To start your PDF editing journey, open your PDF file with Preview. Head to the ‘View’ menu and select ‘Show Markup Toolbar.’ Here, you’ll find a plethora of tools at your disposal – from adding text and shapes to highlighting important points. It’s a game-changer for those quick edits and annotations.
TextEdit: Unveiling its PDF Editing Prowess
Yes, you read that right! TextEdit, commonly used for text documents, has a secret talent for PDFs. Open TextEdit, navigate to ‘Format’ in the menu, and select ‘Make Plain Text.’ Now, you can copy and paste text from your PDF, make edits, and save it back in PDF format. It’s a simple yet effective method for text-based changes.
Automator: Crafting Custom Solutions for PDF Editing
For the adventurous souls seeking a tailored approach, Automator is your ally. Create a custom workflow using Automator, allowing you to automate repetitive PDF editing tasks. Whether it’s merging multiple PDFs or extracting specific pages, Automator can be your content surgery assistant, streamlining your editing process.
How to Edit a PDF on Mac: Exploring Third-Party Applications for Mac PDF Editing
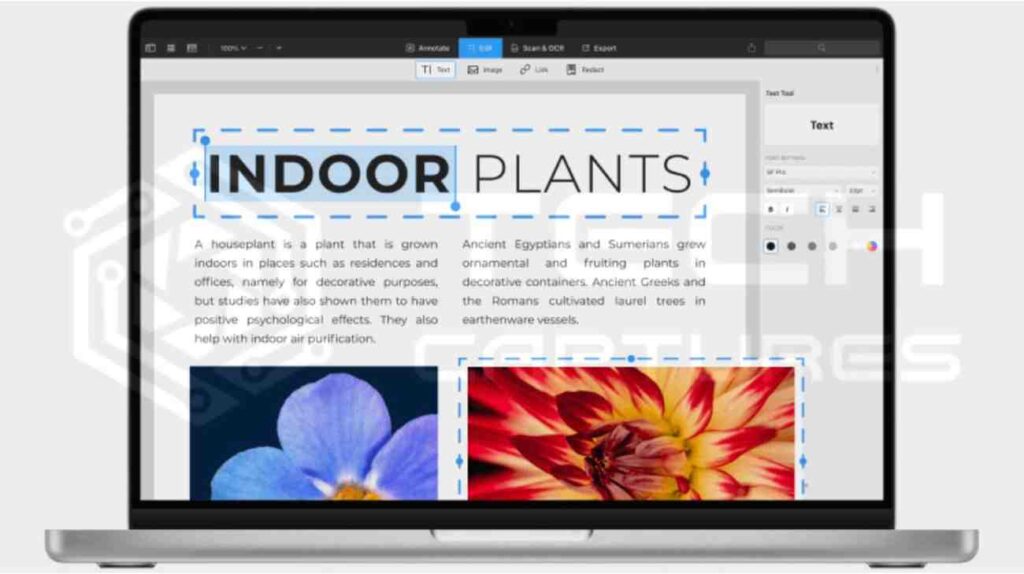
While Mac’s native tools offer a solid foundation, third-party applications can take your PDF editing capabilities to new heights. Let’s delve into some standout options that add a layer of finesse to your editing endeavors.
PDF Expert: Elevating Your PDF Editing Experience
Enter PDF Expert, a feature-rich application that transforms your Mac into a PDF editing powerhouse. With a user-friendly interface and a myriad of editing tools, PDF Expert lets you annotate, edit text, and even add images to your PDFs effortlessly. Its seamless integration with iCloud ensures your edited documents are accessible across all your Apple devices.
Adobe Acrobat DC: The Industry Standard for PDF Mastery
Adobe Acrobat DC needs no introduction, being a stalwart in the world of PDF editing. While it comes with a subscription fee, its comprehensive set of features justifies the investment. From text editing to creating fillable forms, Adobe Acrobat DC offers a robust toolkit for professionals and individuals alike.
Preview’s Hidden Gems: Unearthing Advanced Editing Features
Preview, often underestimated, conceals advanced editing features that can rival some third-party applications. You can rearrange pages, crop images, and even add or remove links using Preview. It’s time to unlock the full potential of this native tool by exploring its less-known capabilities.
Mastering Advanced Techniques: Unleashing the Full Power of Mac PDF Editing
Now that you’ve acquainted yourself with the basics and explored third-party applications let’s venture into advanced techniques that will set you apart as a PDF editing virtuoso.
OCR Magic: Transforming Scanned PDFs into Editable Text
Encountered a PDF that’s more image than text? Optical Character Recognition (OCR) comes to the rescue. Applications like Adobe Acrobat and PDFpen offer OCR capabilities, converting scanned documents into editable text. This opens up a world of possibilities, allowing you to edit and search within previously static images.
Securing Your Edits: Understanding PDF Passwords and Permissions
In the realm of professional document editing, security is paramount. Learn how to set passwords, restrict printing, or limit editing permissions within your PDFs. By mastering these security features, you can confidently share sensitive information while maintaining control over who can make changes to your documents.
Utilizing Keyboard Shortcuts: Speeding Up Your Editing Workflow
Time is of the essence, especially in the fast-paced world of document editing. Familiarize yourself with keyboard shortcuts to navigate through PDFs, select text, and perform various editing actions swiftly. These shortcuts, often overlooked, can significantly boost your efficiency and workflow.
Optimizing Your Workflow: Tips and Tricks for Effortless PDF Editing on Mac
Now that you’ve acquired a repertoire of editing skills let’s explore practical tips and tricks to streamline your workflow and make PDF editing on your Mac a delightful experience.
Customizing Preview’s Toolbar: Tailoring Tools to Your Needs
Preview’s toolbar is customizable, allowing you to add frequently used tools for quick access. Tailor it to your editing preferences by right-clicking on the toolbar and selecting ‘Customize Toolbar.’ Drag and drop your preferred tools for a personalized editing arsenal.
Utilizing Split View: Multitasking Made Seamless
Mac’s Split View feature is a multitasker’s dream. When editing PDFs alongside reference materials or other documents, activate Split View by clicking and holding the green maximize button on your PDF window. Drag the window to one side, select another application for the opposite side, and voila – efficient multitasking at its finest.
Leveraging iCloud: Syncing Your Edits Across Devices
If you’re using multiple Apple devices, take advantage of iCloud to sync your edited PDFs seamlessly. Enable iCloud Drive in System Preferences, and your PDFs edited on one device will be accessible on all your Apple devices. This ensures a consistent and up-to-date editing experience, regardless of the device you’re using.
How to Edit a PDF on Mac: Strategies for Flawless PDF Editing on Your Mac
Having navigated through the essentials and explored advanced techniques, let’s continue our quest to become PDF editing virtuosos. The following strategies will fine-tune your skills and add finesse to your Mac PDF editing endeavors.
Advanced Text Editing: Unraveling the Secrets of Precision
Precision is key when it comes to text editing in PDFs. Instead of relying solely on the mouse, use keyboard shortcuts for precise cursor placement. Holding down the “Option” key while using the arrow keys allows you to move the cursor one word at a time, facilitating accurate text edits without the hassle of continuous clicking.
Color-Coding Annotations: Enhancing Document Clarity
Annotations are a powerful tool for communication within a PDF. Take it a step further by color-coding your annotations. Assign different colors to highlight text, underline important points, or add comments. This visual differentiation not only adds clarity to your edits but also enhances the overall readability of the document.
Optical Character Recognition (OCR) Refinement: Perfecting Text Extraction
When dealing with OCR-converted text, refining the results ensures accuracy. Many PDF editing applications allow you to adjust the recognized text manually. Take the time to review and correct any discrepancies, ensuring that your edited PDF maintains the integrity of the original content.
Maximizing Efficiency: Time-Saving Shortcuts and Techniques
Efficiency is the hallmark of a skilled PDF editor. Let’s explore additional time-saving shortcuts and techniques to optimize your editing workflow further.
Batch Processing: Editing Multiple PDFs in One Go
For tasks that involve repetitive edits across multiple PDFs, consider batch processing. Applications like PDF Expert and Adobe Acrobat DC offer batch editing features, allowing you to apply the same changes to multiple documents simultaneously. This time-saving technique is especially valuable for professionals handling extensive document libraries.
Automated Form-Filling: Simplifying Repetitive Tasks
If you frequently deal with forms, leverage the power of automated form-filling tools. Applications like PDFpen enable you to create templates and autofill form fields with ease. This not only reduces manual effort but also minimizes the chances of errors in form completion.
Mastering Searchable PDFs: Navigating Vast Documents with Ease
Large PDF documents can be daunting to navigate. Harness the power of searchable PDFs by ensuring your documents are properly OCR-processed. This allows you to search for specific keywords within the document, saving time and effort when locating and editing information.
Expert Insights: Staying Updated on Mac PDF Editing Advancements
In the ever-evolving landscape of technology, staying abreast of the latest advancements is crucial. Let’s explore ways to keep your PDF editing skills sharp and up-to-date.
Online Resources and Communities: Tapping into a Wealth of Knowledge
Join online forums, communities, and platforms dedicated to Mac users and PDF editing enthusiasts. These spaces offer a wealth of knowledge, tips, and troubleshooting advice. Engaging with fellow users provides valuable insights and ensures you’re in the loop regarding the latest developments in Mac PDF editing.
Continuous Learning: Exploring New Features and Updates
PDF editing applications undergo regular updates, introducing new features and enhancements. Take the time to explore these updates and familiarize yourself with the latest tools at your disposal. This commitment to continuous learning ensures you’re equipped to tackle any PDF editing challenges that come your way.
Conclusion
In this comprehensive guide, we’ve embarked on a journey from the basics to advanced strategies, uncovering the nuances of how to edit a PDF on Mac. Armed with knowledge about native tools, third-party applications, advanced techniques, and time-saving strategies, you’re now well-equipped to navigate the intricacies of PDF editing with finesse.