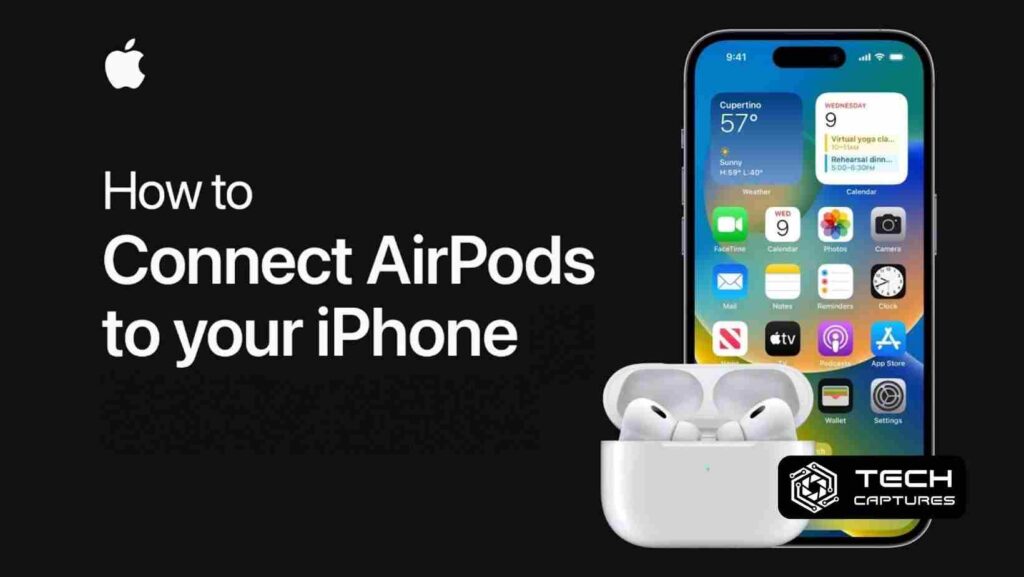So, you’ve got your shiny new AirPods, and now you’re eager to pair them with your iPhone for an immersive audio experience. Fear not, for we’re here to guide you through the seamless process of how to connect airpods to iphone? Let’s dive in!
Table of Contents
Unboxing Your AirPods: A Quick Overview
Before we delve into the connection process, let’s take a moment to appreciate the sleek design and functionality of your AirPods. These wireless earbuds come snug in their charging case, ready to sync with your iPhone. Familiarizing yourself with the physical features of the AirPods will make the pairing process a breeze.
Ensuring Bluetooth is On Setting the Stage for Connection
The first step in connecting your AirPods is ensuring that Bluetooth is activated on your iPhone. Head to your iPhone’s settings, locate “Bluetooth,” and toggle the switch to turn it on. This opens the gateway for your AirPods to establish a wireless connection with your device.
How To Connect Airpods To iPhone Via Step By Step

Now, let’s get to the heart of the matter – connecting your AirPods to your iPhone. Follow these simple steps:
- Place AirPods Near Your iPhone: Open the lid of your AirPods case, holding it close to your iPhone. The clever Apple technology initiates a connection prompt on your iPhone screen.
- Tap to Connect: A dialogue box will appear on your iPhone, prompting you to connect your AirPods. Tap “Connect,” and voilà! Your AirPods are now synced with your iPhone.
- Customize Your Settings: Explore the customization options that appear on your screen. You can assign specific functions to each AirPod, adjusting settings to suit your preferences.
Pro Tip: To ensure a smooth connection, make sure your AirPods are adequately charged. Low battery levels might hinder the pairing process.
Congratulations! You’ve successfully connected your AirPods to your iPhone, opening up a world of high-quality audio and seamless functionality. But wait, there’s more to explore!
Beyond the Basics Of How To Connect Airpods To iPhone
Now that your AirPods are in sync with your iPhone let’s uncover some advanced features that enhance your audio experience:
- Automatic Ear Detection: Your AirPods can automatically pause audio playback when you remove them from your ears. Dive into the settings to toggle this feature on and off based on your preferences.
- Hey Siri, Control My Audio: Harness the power of Siri by enabling voice commands. Adjust volume, change tracks, or make calls using the hands-free convenience of Siri.
Troubleshooting: Overcoming Common Hurdles
Encounter a hiccup in the connection process? Fret not; we’ve got solutions for common issues:
- Update iOS: Ensure your iPhone’s operating system is up-to-date. Apple frequently releases updates that improve device compatibility.
- Reset AirPods: If issues persist, try resetting your AirPods. Place them in the case, press and hold the setup button until the LED indicator flashes white, and then reconnect.
Frequently Asked Questions
Q: Can I connect AirPods to non-Apple devices?
A: While AirPods are optimized for Apple devices, they can connect to non-Apple devices with Bluetooth capabilities.
Q: Do I need an iCloud account for AirPods?
A: An iCloud account enhances the seamless transition of your AirPods between Apple devices, but it’s optional for basic functionality.
Q: How far can I roam with connected AirPods?
A: AirPods typically maintain a stable connection within a range of about 30 feet from your iPhone.
Conclusion: How To Connect Airpods To iPhone
In conclusion, connecting your AirPods to your iPhone is a straightforward journey, unlocking a world of immersive audio and advanced features. Remember, familiarity with your AirPods’ physical features and periodic updates will ensure a seamless and enjoyable experience. Now, go forth, enjoy your favorite tunes, and revel in the wireless freedom that AirPods bring to your everyday life.