Welcome to your comprehensive guide on troubleshooting Xbox Remote Play when it’s no longer working as expected. Xbox Remote Play is a fantastic feature that lets you stream and play your chosen Xbox games on various devices, providing flexibility and convenience. However, issues can arise like any technology, preventing you from enjoying an easy gaming experience. In this informative article, we shall explore various factors that may subscribe to Xbox Remote Play not working and provide step-by-step solutions to assist you in getting back to gaming in no time.
Table of Contents
Understanding Xbox Remote Play
Xbox Remote Play, formerly called Xbox Console Streaming, lets you play Xbox games on various devices, such as Windows PCs, Android, and iOS devices. This feature utilizes the ability of your Xbox console to stream the game content to your chosen device, enabling you to play remotely while your console does the heavy lifting.
Common Factors Behind Xbox Remote Play Issues

Before troubleshooting, we must know the common causes of Xbox Remote Play issues. Some potential culprits include:
- Network connection problems: Unstable or slow web connection can lead to poor Remote Play performance.
- Xbox Live service interruptions: Temporary disruptions in Xbox Live services can affect Remote Play.
- Incompatible network settings: Improper router configuration or restrictions can hinder Remote Play.
- Outdated firmware and app versions: Running outdated software in your console or device could cause compatibility issues.
- Firewall and antivirus software interference: Overly strict firewall or antivirus settings can block Remote Play connections.
Identifying the main reason for the thing is crucial for effective troubleshooting.
Checking Your Network Connection
A stable and reliable network connection is vital for a clean Remote Play experience. To ensure your network is as much as par:
- Test your network speed: Use online speed testing tools to verify your online speed. The absolute minimum speed of 10 Mbps is advised for Remote Play, but higher speeds yield better results.
- Work with a wired connection: Connect your Xbox console and device straight to the router using Ethernet cables. Wired connections generally provide better stability and speed in comparison to wireless connections.
- Restart your network equipment: Power cycle your router and modem by unplugging them from the ability source for about 30 seconds. Then, plug them back and allow them to restart completely.
- Avoid network congestion: Limit other bandwidth-intensive activities, such as downloading large files or streaming videos on other devices while using Remote Play.
Optimizing Network Settings for Xbox Remote Play

To optimize your network settings designed for Xbox Remote Play:
- Enable UPnP (Universal Plug and Play): Access your router’s settings and ensure UPnP is enabled. This feature allows devices in your network to automatically configure the necessary ports for Remote Play.
- Port forwarding: If UPnP is unavailable or not functioning correctly, you may need to create port forwarding for Remote Play manually. Consult your router’s manual or manufacturer’s website for instructions.
- Quality of Service (QoS) settings: Some routers support QoS, enabling you to prioritize network traffic for the Xbox console. Configure QoS settings to make certain Remote Play traffic receives sufficient bandwidth.
Verifying Xbox Live Service Status
Before troubleshooting further, it’s crucial to check the status of Xbox Live services. Xbox Live outages or maintenance can affect Remote Play functionality. Look at the Xbox Live Status page or follow the official Xbox Support account on social networking platforms for real-time service updates.
Ensuring Sufficient Bandwidth for Remote Play
Remote Play requires a stable and fast web connection to work properly. Consider the following tips to make certain sufficient bandwidth:
- Close bandwidth-consuming applications: Close any unnecessary apps or programs running in the background on your device. These applications can consume bandwidth and affect Remote Play performance.
- Limit devices in your network: If multiple items are attached to your network, especially those streaming video content, it could impact Remote Play. Disconnect or limit the use of such devices while using Remote Play.
- Upgrade your online plan: If you consistently experience poor Remote Play performance, consider upgrading to a higher-speed internet plan from your service provider.
Configuring Xbox Console Settings for Remote Play
Properly configuring your Xbox console settings can significantly improve Remote Play. Ensure the following settings are correctly set:
- Power settings: Configure your Xbox console to stay on or in Instant-On mode to enable Remote Play as the console is in standby mode.
- Allow game streaming: Access your console’s settings and make sure the “Allow game streaming to other devices” option is enabled.
Updating Xbox Console Firmware and App Versions
Running outdated firmware and app versions can lead to compatibility issues. Regularly update your device’s Xbox console’s firmware and the Xbox app. To update the Xbox app on Windows 10, visit the Microsoft Store, while iOS and Android users can update the Xbox app through their respective app stores.
Troubleshooting Xbox Remote Play on Windows PC
If you’re experiencing Remote Play issues on a Windows PC, try the following steps:
- Ensure Windows 10 is current: Maintaining your Windows operating system current ensures compatibility with the Xbox app and Remote Play features.
- Update graphics drivers: Look at the manufacturer’s website for the graphics card and download the latest drivers.
- Check Windows Firewall settings: Temporarily turn off your firewall to see if it’s causing any issues. If Remote Play works with the firewall disabled, add exceptions for the Xbox app in the firewall settings.
Troubleshooting Xbox Remote Play on Android Devices
For Android users encountering Remote Play problems, consider these troubleshooting steps:
- Ensure your Android device meets the requirements: Remote Play requires Android 6.0 or later, a compatible Bluetooth controller, and a robust internet connection.
- Clear the Xbox app cache: Go to Settings > Apps > Xbox > Storage > Clear Cache. This action helps resolve occasional app-related issues.
- Restart your Android device: A straightforward restart can resolve temporary glitches affecting Remote Play.
Troubleshooting Xbox Remote Play on iOS Devices
If you’re utilizing an iOS device and experiencing Remote Play difficulties, try the following steps:
- Ensure your iOS device meets the requirements: Remote Play on iOS requires iOS 14 or later and a stable internet connection.
- Update the Xbox Game Pass app: Ensure you have the latest version of the Xbox Game Pass app installed from the App Store.
- Sign out and sign back: Occasionally, signing from the app and signing back can resolve authentication-related issues.
Disabling VPN and Proxy Services
Virtual Private Networks (VPNs) and proxy services can interfere with Remote Play connections. Turn off these services temporarily and test Remote Play functionality. If Remote Play works without them, consider adjusting VPN or proxy settings to permit Remote Play traffic.
Addressing Firewall and Antivirus Software Interference
Overly strict firewall and antivirus settings can block Remote Play connections. Temporarily turn off these security measures to find out if they’re causing any issues. If Remote Play works when the firewall or antivirus is disabled, add exceptions or adjust settings to permit Remote Play traffic.
Checking for Router Compatibility and Firmware Updates
Some routers could have compatibility difficulties with Remote Play or outdated firmware that affects performance. Check the manufacturer’s website for firmware updates specific to your router model. Updating the latest firmware can resolve compatibility issues and improve Remote Play stability.
Reinstalling the Xbox App or Xbox Game Pass app
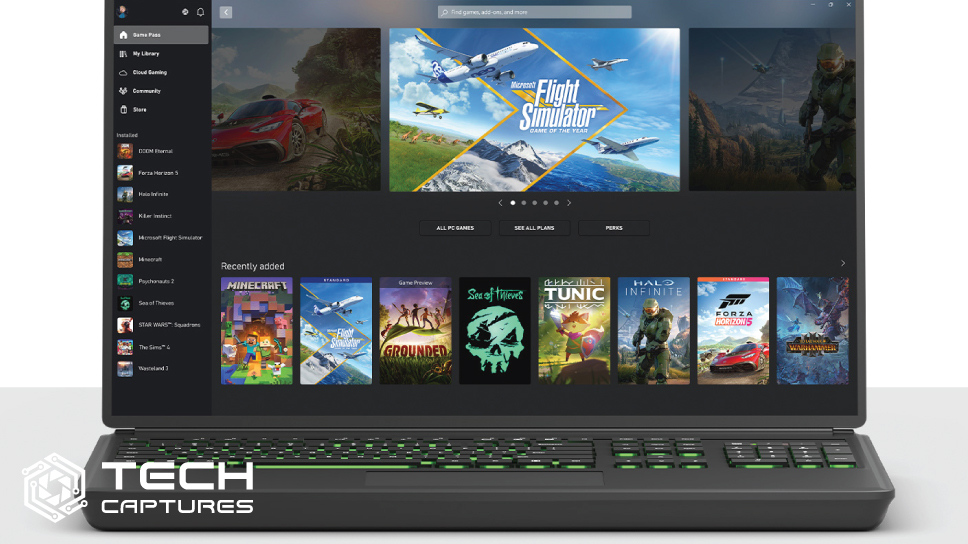
If all else fails, try reinstalling your device’s Xbox app or Xbox Game Pass app. This task can resolve any potential app-related issues or corrupted files affecting Remote Play.
Contacting Xbox Support for Further Assistance
If you’ve exhausted all troubleshooting steps and Remote Play still isn’t working, it’s time for you to seek assistance from Xbox Support. Look at the Xbox Support website or sync with customer care channels for personalized guidance and solutions.
Conclusion
Xbox Remote Play not working may be frustrating, but armed with the knowledge and troubleshooting steps outlined in this informative article, you need to be well-equipped to tackle any conditions that arise. Remember to check your network connection, optimize your settings, and keep your console and apps as much as date. By following these steps and reaching out to Xbox Support when necessary, you’ll soon be back once again to enjoying the convenience and flexibility of Xbox Remote Play.

