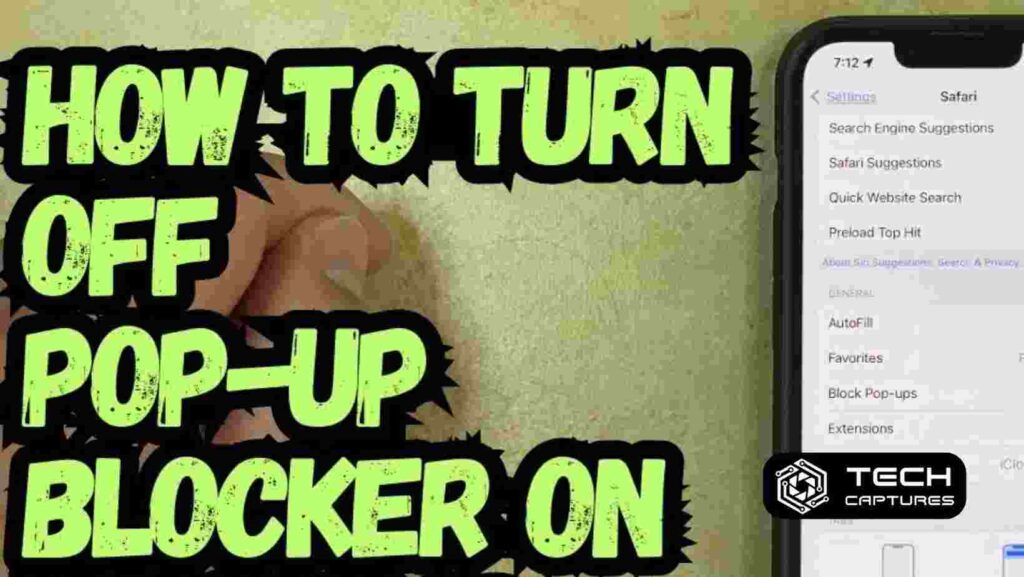Are Pop Up Ads Driving You Crazy on Your iPhone? Here’s How to turn off pop up blocker on iphone. If you’re an iPhone user, you’ve probably encountered those pesky pop-up ads that appear out of nowhere, interrupting your browsing experience. While pop-up blockers are designed to protect you from these intrusive advertisements, you may need to turn them off to access certain features or websites. In this comprehensive guide, we’ll walk you through the process of how to turn off pop up blocker on iphone for different browsers, ensuring a seamless online experience.
Table of Contents
No More Annoying Pop Ups Safari’s Got Your Back (or Does It?)
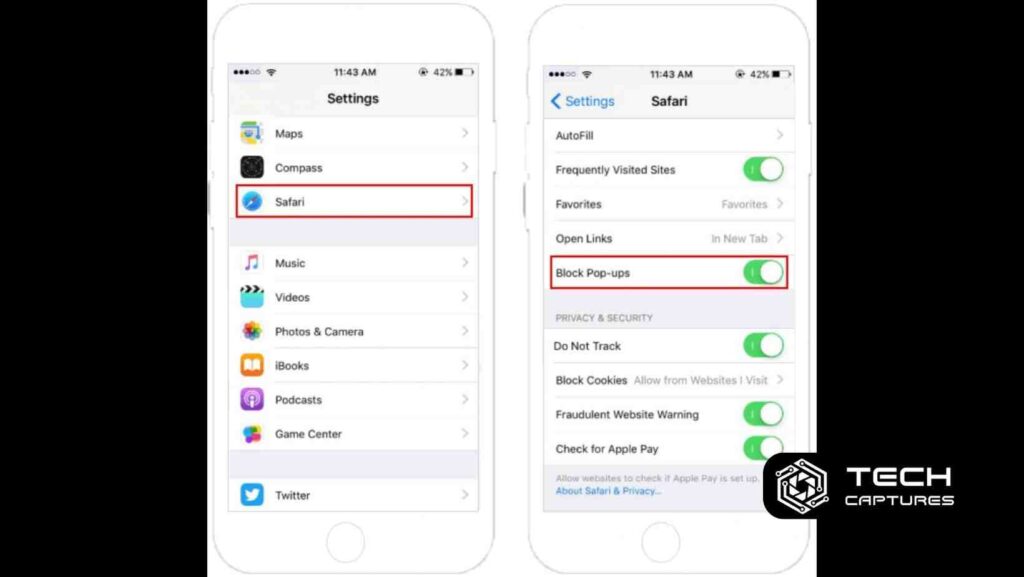
Safari, Apple’s default web browser, comes with a built-in pop-up blocker that is enabled by default. While this feature can be a lifesaver when it comes to avoiding unwanted pop-ups, there may be instances where you need to turn it off. Here’s how to do it:
- Access the Settings app on your iPhone and navigate through the options until you locate Safari.
- Tap on Safari, and under the “General” section, you’ll see the Block Pop-ups option.
- Toggle off the Block Pop-ups switch to turn off the pop-up blocker.
You’ve successfully turned off the pop-up blocker in Safari. However, turning off this feature makes you more susceptible to pop-up ads, so it’s recommended that you turn it back on once you’ve finished your task.
Google Chrome for iPhone Taming the Pop Up Beast
If you’re a Google Chrome user on your iPhone, the process of turning off the pop-up blocker is slightly different. Here’s how you can do it:
- Open the Chrome app on your iPhone.
- Click on the “More” icon (represented by three dots) located in the bottom right corner.
- Select Settings from the options menu.
- Scroll down and tap on Content Settings.
- Tap on Block Pop-ups.
- Switch off the toggle to disable the pop-up blocker.
With these simple steps, you’ve successfully learned how to turn off pop up blocker on iphone in Google Chrome, allowing you to access websites or features that require pop-ups to function properly.
Firefox for iOS Unleashing the Pop Up Potential
If you’re a Firefox user on your iPhone, you can also turn off the pop-up blocker with ease. Follow these steps:
- Open the Firefox app on your iPhone.
- Tap on the Menu icon (three horizontal lines) in the bottom right corner.
- Select Settings from the menu.
- Look for the Block Pop-up Windows option.
- Switch the toggle to the off position to deactivate the pop-up blocker.
With these simple steps, you can now enjoy an uninterrupted browsing experience on Firefox, allowing pop-ups to appear as needed.
Why Would You Want to Disable the Pop Up Blocker on Your iPhone
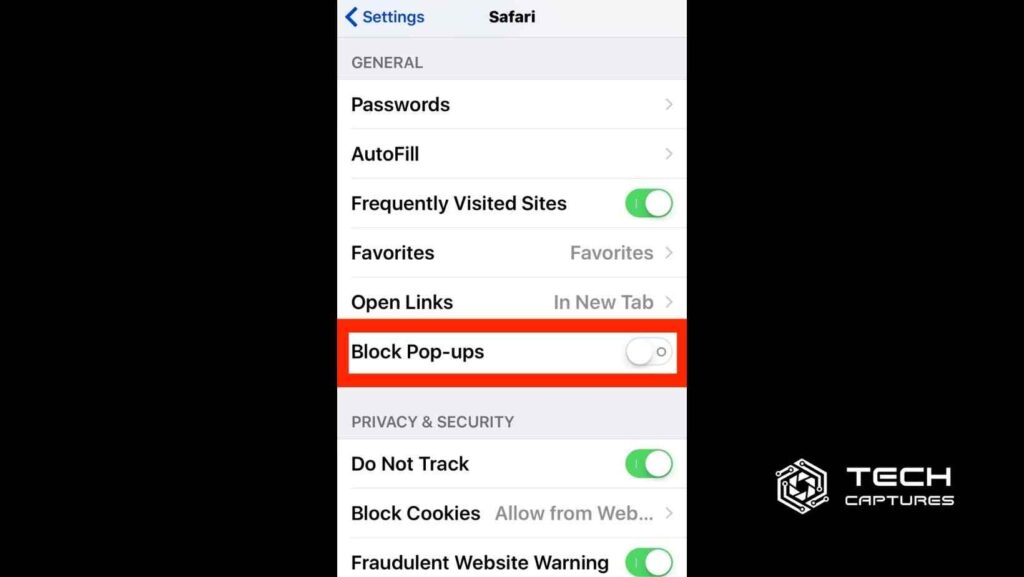
While pop-up blockers are generally beneficial, there may be instances where you need to disable them. Here are some common reasons why you might want to turn off the pop-up blocker on your iPhone:
- Accessing Certain Website Features: Some websites rely on pop-ups to provide essential features or functionality, such as online shopping carts, chat windows, or video players.
- Playing Online Games: Many online games use pop-ups to display instructions, leaderboards, or additional game windows.
- Allowing Legitimate Pop-ups: Not all pop-ups are malicious or annoying. Some websites use pop-ups for important notifications, updates, or confirmation messages.
- Testing and Debugging: If you’re a web developer or designer, you may need to turn off the pop-up blocker to test and debug pop-up functionality on your websites or applications.
Striking a Balance Keep Your iPhone Secure and Pop Up Free
While turning off the pop-up blocker can be useful in certain situations, it’s essential to remember that it also exposes your iPhone to potential security risks and annoying advertisements. Therefore, it’s recommended to enable the pop-up blocker again once you’ve accomplished your task. Here are some suggestions to help you achieve a balance:
- Enable the Pop-up Blocker by Default: To block unwanted pop-ups and ads, keep the pop-up blocker enabled in your preferred browser(s) as a default setting.
- Whitelist Trusted Websites: If you trust specific websites and need to allow pop-ups for them, consider letting in your browser’s settings.
- Use Content Blockers or Ad Blockers: In addition to the built-in pop-up blocker, consider using third-party content blockers or ad blockers from the App Store to enhance your browsing experience further and reduce unwanted pop-ups.
- Be Cautious with Pop-ups: Even if you’ve turned off the pop-up blocker, exercise caution when dealing with pop-ups, as some may contain malware or phishing attempts.
FAQs About How to Turn Off Pop Up Blocker on iPhone
Q: Will disabling the pop-up blocker slow down my iPhone’s performance?
A: No, turning off the pop-up blocker should not have a significant impact on your iPhone’s performance. However, allowing too many pop-ups to appear simultaneously might cause some slowdown or lag.
Q: Can I selectively allow or block pop-ups from specific websites?
A: Yes, most web browsers on iPhone offer options to allow or block specific websites for pop-ups, allowing you to fine-tune your pop-up preferences.
Q: Will turning off the pop-up blocker affect my iPhone’s battery life?
A: While the impact on battery life is generally minimal, allowing excessive pop-ups or ads to load could potentially drain your battery faster.
Q: Can I re-enable the pop-up blocker after turning it off?
A: Absolutely! You can follow the same steps to toggle the pop-up blocker back on whenever you need to block pop-ups again.
Q: Are there any risks associated with turning off the pop-up blocker?
A: While turning off the pop-up blocker is generally safe, it can expose you to potential security risks, such as malicious pop-ups or phishing attempts. Always exercise caution and enable the blocker when not needed.
By following the steps outlined in this comprehensive guide, you’ll learn how to turn off pop up blocker on iphone for various browsers, allowing you to access the features and websites you need. Remember to strike a balance between convenience and security, and always be cautious when dealing with pop-ups, even after turning off the blocker.