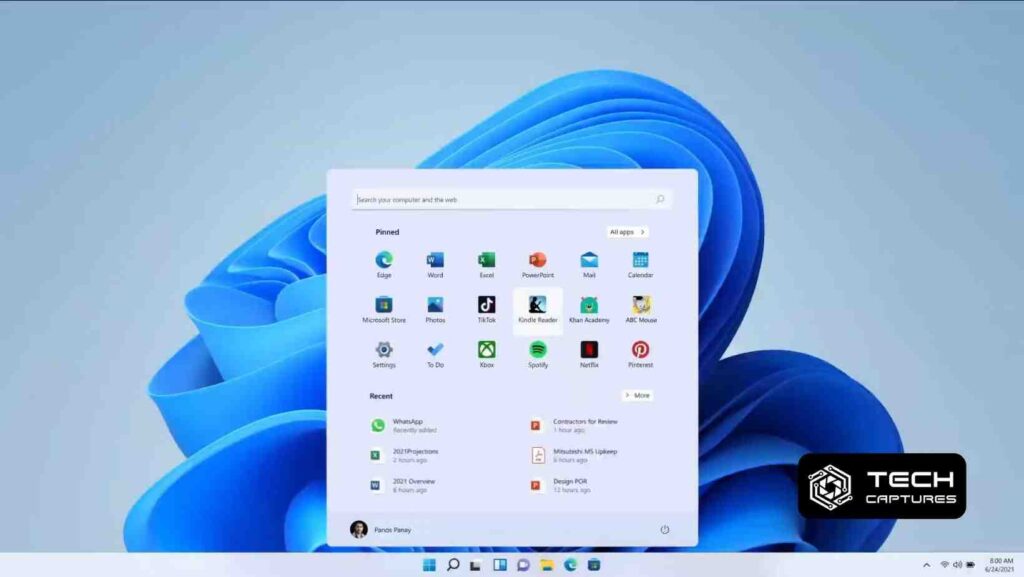Have you ever found yourself squinting at your Windows screen, wishing you could see more at once? Fear not! We’ve got your back. In this guide, we’ll explore various methods of how to zoom out on windows, providing you with a range of options to enhance your viewing experience. Let’s dive in!
Table of Contents
How to Zoom Out on Windows: A Quick Overview
Before we delve into the nitty-gritty details, let’s get an overview of the diverse methods available at your fingertips:
- Ctrl + Minus Key Magic: Your keyboard holds a simple yet effective solution. Hold down the Ctrl key and press the minus (-) key simultaneously to witness the magic of zooming out.
- Touch and Spread: If you’re using a touchpad or touchscreen, embrace the touch-and-spread technique. Place two fingers together on the surface and gently spread them apart to zoom out effortlessly.
- App-Specific Zoom Features: Some applications come with built-in Zoom features. Explore the menus of your preferred apps to discover this handy functionality.
- Microsoft Edge’s Zoom Trick: Microsoft Edge users, rejoice! Click on the “…” menu icon, select “Zoom,” and tailor your viewing experience according to your preferences.
- Magnify with Magnifier App: For a more precise zooming experience, consider using the Magnifier app. This tool allows you to zoom in and out of specific areas on your screen, offering flexibility and control.
Now, let’s take a closer look at each method to help you master the art of zooming out on Windows.
Ctrl + Minus Key Magic: A Keyboard Shortcut Extravaganza
One of the quickest ways to zoom out on Windows involves a keyboard shortcut. Follow these simple steps:
- Press and Hold Ctrl Key: Find the Ctrl key on your keyboard and give it a gentle press and hold.
- Simultaneously Press the Minus (-) Key: While holding down the Ctrl key, press the minus (-) key. Keep pressing until you achieve your desired level of zoom out.
This nifty shortcut is a game-changer, allowing you to seamlessly adjust your screen view without breaking a sweat. Give it a try and witness the instant transformation!
Touch and Spread: Elevating Your Zoom Experience
For those fortunate enough to have a touchpad or touchscreen, here’s a hands-on method to zoom out:
- Place Two Fingers Together: Rest two fingers comfortably on your touchpad or touchscreen.
- Spread Them Apart: Now, gently spread your fingers apart while maintaining contact with the surface. As you do so, watch your screen zoom out, revealing a broader perspective.
This tactile approach adds a touch of finesse to your Windows zooming experience. It’s intuitive, fun, and sure to make you appreciate the interactive side of technology.
App-Specific Zoom Features: How to Zoom Out on Windows
Different applications often come equipped with their own set of zoom features. Here’s how you can explore and leverage them:
- Navigate to App Menus: Open the application of your choice and explore its menus.
- Locate Zoom Options: Look for options related to zooming within the menus. This could be labeled as “Zoom,” “View,” or something similar.
- Adjust Zoom Settings: Once you find the zoom settings, tweak them according to your preferences. Some applications even offer customizable shortcuts for a personalized experience.
Applications like web browsers, document editors, and image viewers commonly include these features, providing you with tailored zooming capabilities.
Microsoft Edge’s Zoom Trick: A Browser-Based Zoom Extravaganza
Microsoft Edge users have an exclusive trick up their sleeves to facilitate zooming:
- Open Microsoft Edge: Launch the Microsoft Edge browser on your Windows device.
- Access the Menu: Click on the “…” menu icon typically located in the top-right corner of the browser window.
- Select Zoom Option: From the dropdown menu, find and select the “Zoom” option. Here, you can adjust the zoom level to suit your preferences.
Microsoft Edge’s built-in zoom feature ensures that your browsing experience is optimized for your visual comfort. Take advantage of this straightforward tool to enjoy hassle-free zooming.
Magnify with Magnifier App: Precision Zooming Made Simple
When precision matters, the Magnifier app steps in to elevate your zooming game:
- Open Magnifier App: Locate the Magnifier app on your Windows device and open it.
- Navigate to Zoom Options: Within the Magnifier app, you’ll find options related to zooming. Look for controls that allow you to adjust the zoom level.
- Zoom In and Out with Precision: Use the Magnifier app to zoom in and out of specific areas on your screen with precision. This is particularly useful when you need a closer look at intricate details.
The Magnifier app adds a layer of control to your zooming experience, allowing you to focus on the details that matter most to you.
Conclusion: How to Zoom Out on Windows
Congratulations! You’ve successfully navigated the diverse landscape of zooming out on Windows. From keyboard shortcuts to advanced third-party tools, you now possess a repertoire of techniques to tailor your viewing experience.