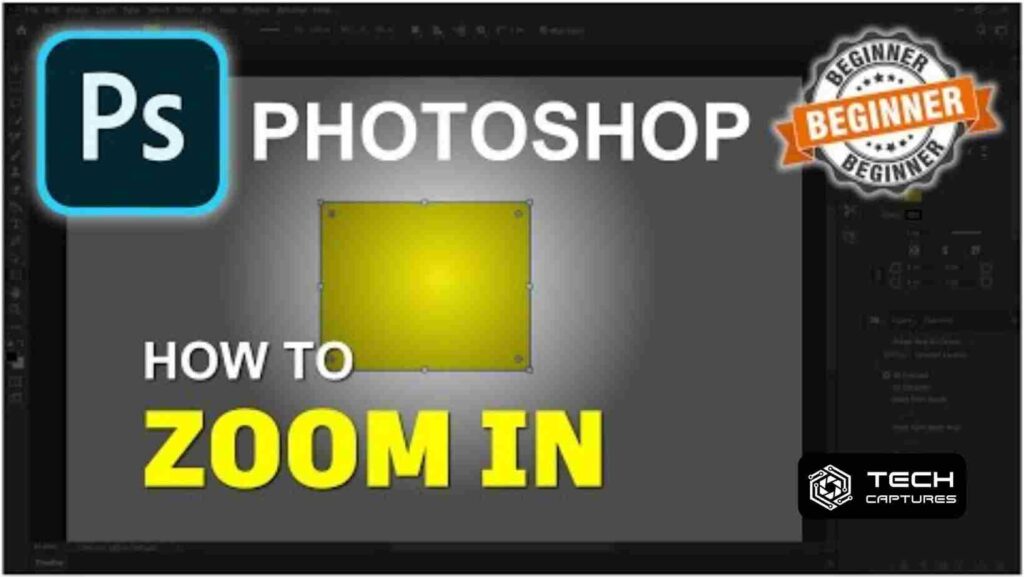How to zoom in on Photoshop? Ever found yourself navigating through the vast canvas of Photoshop, yearning to get up close and personal with the finer details of your masterpiece? Fear not, as we embark on a journey to unravel the secrets of zooming in on Photoshop. Let’s dive into the various techniques that will not only make your life easier but also add finesse to your digital creations.
Table of Contents
Zoom Tool: A Magnifying Glass for Your Digital Canvas
In the realm of Photoshop, the Zoom Tool stands tall as the go-to choice for artists and creators seeking precision. To summon this digital magnifying glass, click the magnifying glass icon nestled within the toolbar. If you prefer the thrill of shortcuts, press and hold the Z key, then click on the specific area you wish to magnify.
How to Zoom In on Photoshop Using the Zoom Tool:
- Activate the Tool: Click on the magnifying glass icon in the toolbar.
- Shortcut Enthusiast?: Press and hold the Z key, then click on your desired area.
Using The Keyboard Shortcuts
In the realm of Photoshop, keyboard shortcuts are the unsung heroes, streamlining tasks and enhancing efficiency. When it comes to zooming, embrace the power of your keyboard with these simple yet effective shortcuts.
How to Zoom In on Photoshop Using Keyboard Shortcuts:
- Zooming In: Press and hold the Ctrl key (Command key on a Mac) and tap the plus (+) key to zoom in seamlessly.
- Zooming Out: To gracefully retreat from the details, press and hold the Ctrl key (Command key on a Mac) and tap the minus (-) key.
Effortless Zooming at Your Fingertips with Scroll Wheel
For those who revel in the tactile experience of a mouse, the scroll wheel emerges as a handy ally. It’s not just for scrolling; it’s your ticket to a seamless zooming experience.
How to Zoom In on Photoshop Using the Scroll Wheel:
- Roll with Precision: A simple scroll forward unleashes the power of zooming in, bringing forth the intricate details of your creation.
- Roll Back, Zoom Out: Feeling a bit too close? A gentle roll backward on the scroll wheel effortlessly zooms you out.
Choosing Your Zooming Adventure: Flexibility at Your Fingertips
In the dynamic world of Photoshop, having multiple avenues for zooming is a boon. Each method caters to different preferences, making the creative process as diverse as the artists themselves. Whether you prefer the precision of the Zoom Tool, the swift strokes of keyboard shortcuts, or the tactile delight of a scroll wheel, Photoshop has you covered.
Enhancing Your Workflow: Tips and Tricks for Seamless Zooming
Now that we’ve explored the fundamental methods of zooming in on Photoshop let’s delve into some expert tips to elevate your workflow and make the zooming experience even more delightful.
Navigating Zoom Levels with Ease:
- Did you know you can cycle through Zoom levels quickly? Press and hold the H key, then click to jump between predefined zoom levels. It’s a game-changer for seamless navigation.
Zooming into Specific Areas:
- Precision matters. Hold down the H key and use the Zoom Tool to draw a rectangle around the area you want to zoom into. Photoshop will automatically zoom in on that specific region.
Zooming Out Strategically:
- Need a quick overview of your entire canvas? Double-click on the Zoom Tool icon in the toolbar, and Photoshop will zoom out to fit your entire project within the window.
Beyond 100% Zoom:
- Want to dive even deeper? Press and hold the Alt key while scrolling with the scroll wheel to zoom beyond the default 100%. Explore the microscopic details of your artwork.
FAQs: How to Zoom In on Photoshop
Q: Can I customize keyboard shortcuts for zooming in Photoshop?
A: Absolutely! Navigate to Edit > Keyboard Shortcuts, and you can customize your shortcuts to match your preferred workflow.
Q: How do I reset the zoom level in Photoshop?
A: Double-clicking on the Zoom Tool resets the zoom level to 100%, providing a quick and effective way to start fresh.
Q: Can I pan while zooming in on Photoshop?
A: Indeed, you can. Press and hold the Spacebar while using the Zoom Tool, and you can pan across your magnified canvas effortlessly.
In Conclusion: How to Zoom In on Photoshop
As we bid farewell to this exploration of the zooming intricacies in Photoshop, remember that versatility is your greatest asset. Whether you’re a meticulous detail enthusiast or a big-picture strategist, Photoshop empowers you to navigate your digital canvas with finesse. With the Zoom Tool, keyboard shortcuts, and the humble scroll wheel by your side, you’re ready to embark on a journey of creative exploration like never before. Zoom in, and let your imagination flourish in the pixelated realms of Photoshop.