Is it Possible to Undo Actions in the Notes App? Absolutely! The Notes app on iOS and macOS devices allows you to undo your actions, ensuring that you can correct any mistakes or unintended changes you might have made while taking notes. Whether you accidentally deleted some text, made an unwanted edit, or changed your mind, the undo feature makes it easy to revert to the previous state of your note. In this guide, we’ll explore How to Undo in Notes App. So, let’s get started.
Table of Contents
What are the Different Methods For How to Undo in Notes App
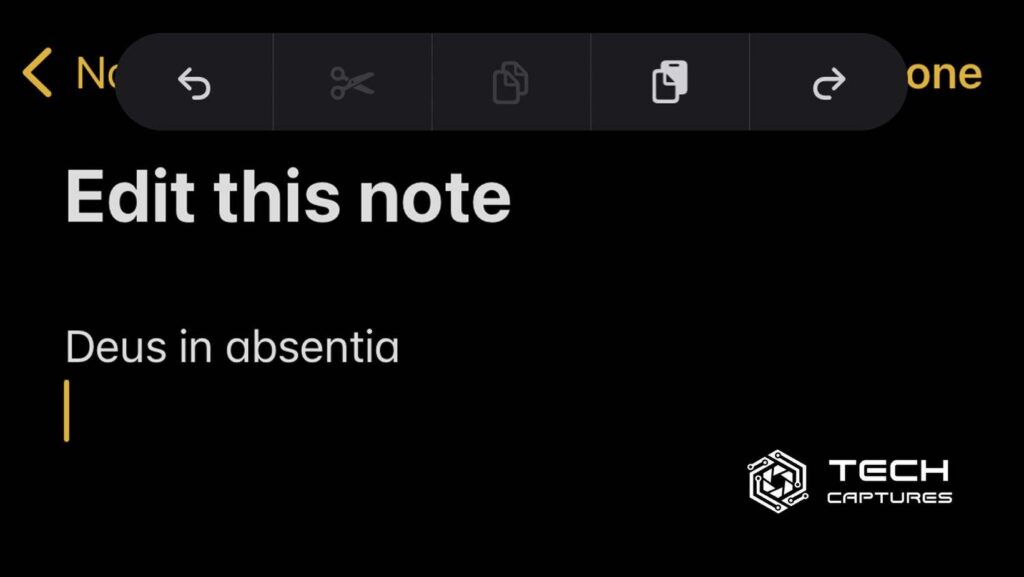
The Notes app provides several convenient methods to undo your actions, catering to different preferences and scenarios. Here are the various ways you can undo in the Notes app:
Shaking Your iOS Device to Undo
If you’re using an iPhone or iPad, one of the easiest ways to undo your last action is by shaking your device. This feature, known as “Shake to Undo,” is a handy gesture-based method that allows you to quickly undo your most recent edit or change in the Notes app. When you shake your device, a pop-up window will appear, prompting you to confirm the undo action.
Using Keyboard Shortcuts for Undo and Redo
If you prefer keyboard shortcuts, the Notes app has got you covered. Whether you’re using a Mac or an external keyboard with your iOS device, you can undo your last action by pressing the following key combinations:
- On a Mac: Command + Z
- On Windows or iOS with an external keyboard: Control + Z
Additionally, if you accidentally undid something you didn’t intend to, you can use the redo shortcut to reapply the undone action:
- On a Mac: Shift + Command + Z
- On Windows or iOS with an external keyboard: Control + Shift + Z
Utilizing Multi-Touch Gestures for Undo and Redo
The Notes app also supports various multi-touch gestures for undoing and redoing actions. These gestures can be particularly useful when working on an iPad or when your hands are occupied and reaching for the keyboard is inconvenient. Here are the gestures you can utilize:
- Three-Finger Swipe Left: Swiping left with three fingers on the trackpad or the screen will undo your last action.
- Three-Finger Double-Tap: Double-tapping with three fingers will bring up a contextual menu bar where you can find the undo and redo options.
Using the Markup Toolbar for Undo and Redo
The Notes app also includes a dedicated markup toolbar that provides easy access to the undo and redo functions. To access this toolbar, tap the pen icon at the bottom of the note you’re editing. Once the markup toolbar appears, you’ll find the undo and redo icons (curved arrows) at the top of the screen. This allows you to undo or redo your actions with a single tap.
Limitations of the Undo Feature in the Notes App
While the undo feature in the Notes app is incredibly useful, it’s important to note that it has some limitations. The undo function only applies to edits made within a single note session. If you delete an entire note by tapping the “Trash” icon or close the app without saving your changes, the undo feature will not be able to recover that deleted note or unsaved edits.
How to Maximize the Benefits of Undo in Notes App
To make the most of the undo feature in the Notes app, it’s recommended to develop a habit of regularly saving your notes. This way, even if you accidentally delete or make significant changes to a note, you can always revert to the last saved version by reopening the note.
Additionally, if you frequently work with important notes or documents, consider enabling the automatic backup feature in the Notes app’s settings. This will ensure that your notes are regularly backed up to iCloud or your chosen cloud storage service, providing an additional layer of protection against accidental deletions or unintended changes.
How to Undo in Notes App (FAQs)
Can I undo multiple actions at once in the Notes app?
No, the undo feature in the Notes app is designed to undo one action at a time. If you need to undo multiple actions, you’ll need to repeat the undo process numerous times.
Does the undo feature work for deleted notes?
No, the undo feature in the Notes app does not work for recovering deleted notes. Once you delete a note by tapping the “Trash” icon, it cannot be undone using the undo feature. However, if you have enabled automatic backups or have a recent backup of your notes, you may be able to recover the deleted note from the backup.
Can I undo actions across multiple note sessions?
No, the undo feature in the Notes app is limited to the current note session. If you close the Notes app or switch to a different note, any previous undo actions will no longer be available.
Is there a limit to the number of undo actions I can perform?
Apple does not mention a specific limit for the number of undo actions you can perform in the Notes app. However, the undo history is likely limited by the available memory on your device. If you reach the memory limit, older undo actions may be discarded to free up space.
Conclusion
How to Undo in Notes App? The Notes app offers a variety of methods to undo your actions, making it easy to correct mistakes or revert unintended changes. Whether you prefer shaking your device, using keyboard shortcuts, multi-touch gestures, or the markup toolbar, the undo feature is a valuable tool for maintaining the integrity of your notes. By understanding the limitations and maximizing the benefits of this feature, you can enhance your note-taking experience and ensure that your notes remain accurate and up-to-date.

