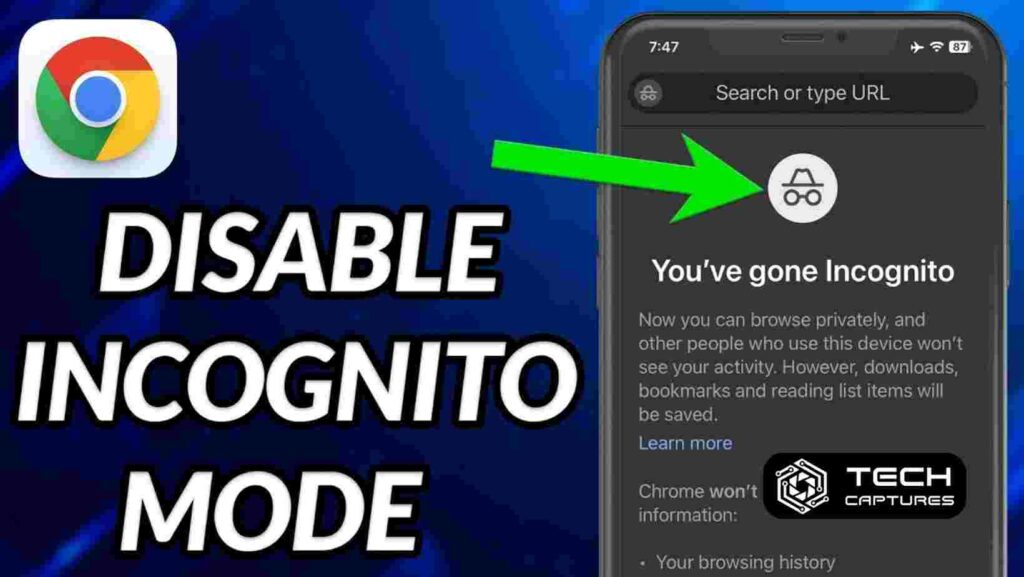When it comes to browsing privately, many turn to Google Chrome’s Incognito Mode. But what happens when you need to switch off this feature? Whether it’s for parental control or to keep your browsing history intact, knowing how to turn off incognito mode is essential. Let’s dive in and explore this topic together.
Table of Contents
Understanding Incognito Mode and Its Uses
Before we discuss how to turn off this feature, it’s important to understand what Incognito Mode is and why it’s used. Incognito Mode in Google Chrome allows you to browse the internet without saving your browsing history, cookies, site data, or form inputs. It’s a handy tool for those moments when you need privacy, but there might be times when you need to turn it off, either temporarily or permanently.
Simple Steps on How to Turn Off Incognito Mode
Exiting Incognito Mode is as straightforward as closing the window. When you’re done browsing privately, look for the Incognito icon, which is usually a little silhouette in the corner of the window. Clicking on the ‘Close’ button, whether you’re using Windows, Chrome OS, or Mac, will immediately end your Incognito session. If you notice a number next to the Incognito icon, it means you have multiple Incognito windows open. Make sure you close each one to end all private browsing sessions completely.
Permanent Solutions: How to Turn Off Incognito Mode
For those looking for a more permanent solution, the process is more technical but still manageable. On Windows, you can edit the registry to disable Incognito Mode, and on Mac OS X, you can modify the Chrome property list file. This step involves a level of caution, as editing system files can affect your computer’s functionality if not done correctly.