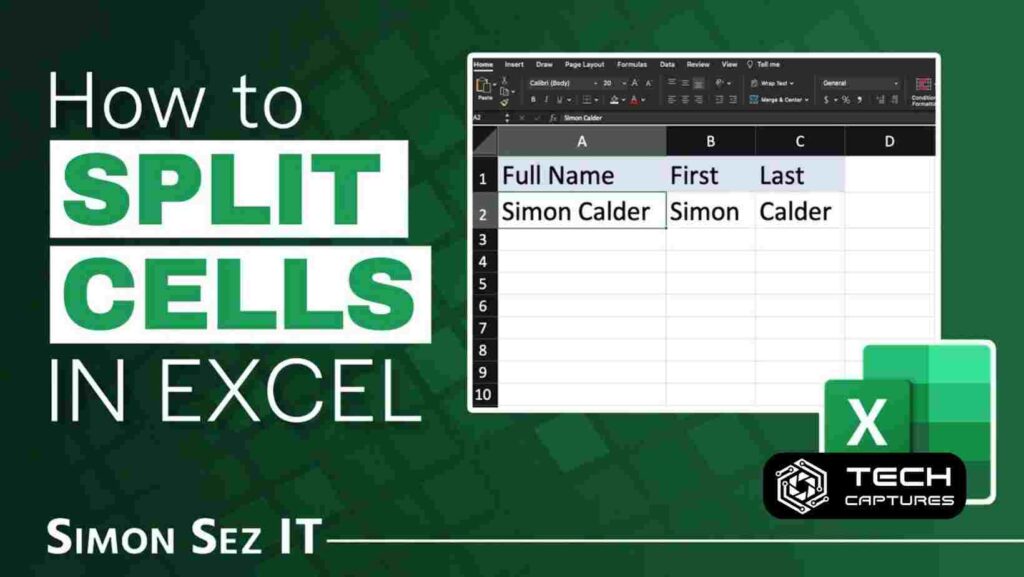Excel is a powerful tool in the data manipulation arsenal, and one of the skills you’ll often need is splitting cell contents. Whether you’re a beginner or need a quick refresher, this guide will walk you through the process of how to split cells in excel with ease.
Table of Contents
Understanding the Basics of Splitting Cells in Excel
Before diving into the process, let’s understand what splitting cells in Excel means. It involves dividing the content of one cell into multiple cells, either vertically into columns or horizontally into rows. This is particularly useful when you encounter data that are not formatted the way you need it to be—for example, full names in one cell that you wish to separate into first and last names.
How to Split Cells in Excel Using Text to Columns
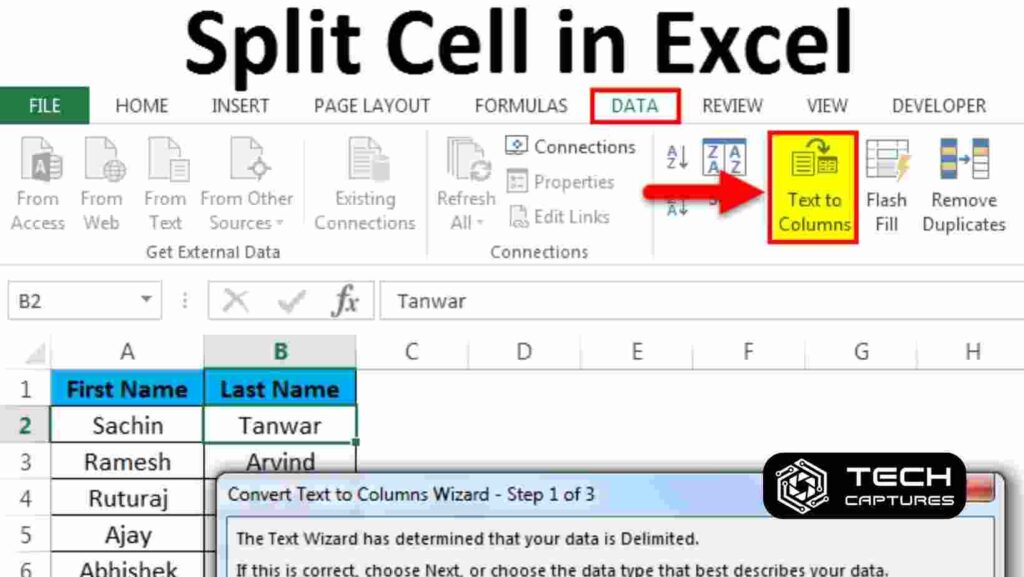
The most common method of splitting cells in Excel is using the Text to Columns feature. Here’s a step-by-step guide:
- Select the cells you want to split.
- Navigate to the ‘Data’ tab on your Excel ribbon.
- Click on ‘Text to Columns’, which will open a wizard to guide you through the process.
The wizard will ask you to select the type of delimiter—this could be a comma, space, or any other character that separates the data you wish to split.
How to Split Cells in Excel Using Formulas
Formulas are the bread and butter of Excel. They can also be used to split cells. Here are some formulas you might find useful:
- TEXTSPLIT: This function allows you to split text based on a delimiter directly within a formula.
- LEFT, RIGHT, and MID: These functions are used to extract specific parts of the cell contents based on character count.
How to Split Cells in Excel When Delimiters Vary
Sometimes, you might encounter data where delimiters aren’t consistent. In such cases, you’ll need a more flexible approach. This is where Excel’s formulas come in handy. You can use a combination of the functions mentioned above to tackle complex splitting scenarios.
Splitting Cells Horizontally in Excel
Splitting cells horizontally is less common but still possible. You would generally copy the cell contents and paste them into the rows below, then delete the parts you don’t need. This manual method is more time-consuming and not as precise as using ‘Text to Columns’ or formulas.
Advanced Techniques: Splitting Cells in Excel Using Power Query
For those who deal with large datasets and need more advanced splitting options, Power Query is a great tool. It allows you to split cells using a custom delimiter and offers more flexibility than the standard ‘Text to Columns’ feature.
How to Split Cells in Excel Using a Number as a Delimiter
When dealing with numerical data that needs to be split, you can still use ‘Text to Columns’, but you might also need to get creative with formulas. For example, if you’re dealing with a mixture of text and numbers, you can design a formula that recognizes the number and splits the cell content accordingly.
Splitting Cells with Decimal Numbers in Excel
Decimal numbers can be particularly tricky. If you’re using ‘Text to Columns’, you can set the decimal point as a delimiter. However, if your data includes multiple decimal points, you will need to use formulas to correctly extract the sections you need.
Ensuring Data Integrity When Splitting Cells in Excel
An important part of splitting cells in Excel is ensuring that your data remains accurate and useful. Always double-check the results after splitting cells, especially when dealing with large datasets or when performing complex split operations.
How to Split Cells in Excel: Troubleshooting Common Issues
Sometimes things don’t go as planned. If you run into issues when trying to split cells in Excel, there are a few things you should check:
- Ensure that you’ve selected the correct delimiter in ‘Text to Columns’.
- Check for extra spaces or characters that might cause the split to work incorrectly.
- Review your formulas for errors if they’re not providing the expected results.
FAQs
1. What do I do if my data doesn’t have a clear delimiter?
If your data doesn’t have a clear delimiter, you may need to use Excel’s formulas to identify patterns in the data. For example, if you’re looking to split a cell where a letter is followed by a number, you could use a formula to search for the first digit and then use that as a splitting point. Alternatively, if the data has a fixed length format, you can use the LEFT, MID, and RIGHT functions to split the data based on character counts.
2. Can I undo a cell split in Excel?
Yes, if you immediately realize a mistake after splitting cells, you can simply press Ctrl + Z to undo the action. However, if you have closed the workbook since making the change, the undo history will be cleared and you won’t be able to reverse the split this way. You may need to manually combine the cells again or revert to a previously saved version of your workbook.
3. How do I split a cell into multiple rows instead of columns?
Splitting a cell into multiple rows is a bit more complex than splitting into columns. You can’t do this directly using the ‘Text to Columns’ feature. Instead, you would need to:
- Copy the content you want to split.
- Select the range of rows where you want to distribute the content.
- Right-click and choose ‘Paste Special.’
- In the ‘Paste Special’ dialog box, select ‘Transpose.’
This method works if you’re splitting a single cell’s content. For more complex scenarios involving multiple cells, you might need to use a combination of Excel functions or a VBA macro to automate the process.