Tired of your Apple Watch constantly beeping and vibrating, interrupting your important meetings or quiet moments? Don’t worry; we’ve got you covered. This comprehensive guide will teach you multiple ways how to silence apple watch effortlessly. Let’s dive in!
Table of Contents
What are the Reasons to Silence Your Apple Watch
Before we explore the methods to silence your Apple Watch, let’s understand why you might want to do so. Here are some common scenarios:
- Attending an important meeting, lecture, or event where the constant notifications could be disruptive.
- Enjoying a peaceful evening or trying to get a good night’s sleep without being disturbed.
- Engaging in activities like yoga or meditation, where you need complete tranquility.
- Being in a quiet environment like a library or place of worship.
Silencing your Apple Watch in such situations is not only considerate but also allows you to remain present and focused.
How to Silence Apple Watch Via Step By Step

One of the quickest and most straightforward ways to silence your Apple Watch is by enabling Silent Mode. Here’s how:
Activate Silent Mode on Apple Watch
- Raise your wrist to wake the watch or tap the display.
- To access the Control Center, swipe upwards from the bottom of the watch face.
- Locate the Silent Mode icon (a bell with a crossed-out circle).
- Tap the Silent Mode icon to enable it.
With Silent Mode enabled, your Apple Watch will no longer make any sounds for incoming notifications, alerts, or reminders. However, you will still receive haptic (vibration) feedback to alert you about new notifications.
How to Silence Incoming Alerts and Calls
If you prefer to silence only specific alerts or incoming calls temporarily, the “Cover to Mute” feature is incredibly handy. Here’s how it works:
Enable Cover to Mute on Apple Watch
- Open the Watch app on your paired iPhone.
- Navigate to the “My Watch” tab and select “Sounds & Haptics.”
- Toggle on the “Cover to Mute” option.
Use Cover to Mute Feature
- When your Apple Watch starts ringing or vibrating due to an incoming alert or call, cover the watch face with your palm.
- Keep your palm over the watch face for at least three seconds or until you feel a gentle haptic tap.
- The alert or call will be silenced, and your Apple Watch will not make any further sounds or vibrations for that particular notification.
Disable All Notifications Temporarily with Theater Mode
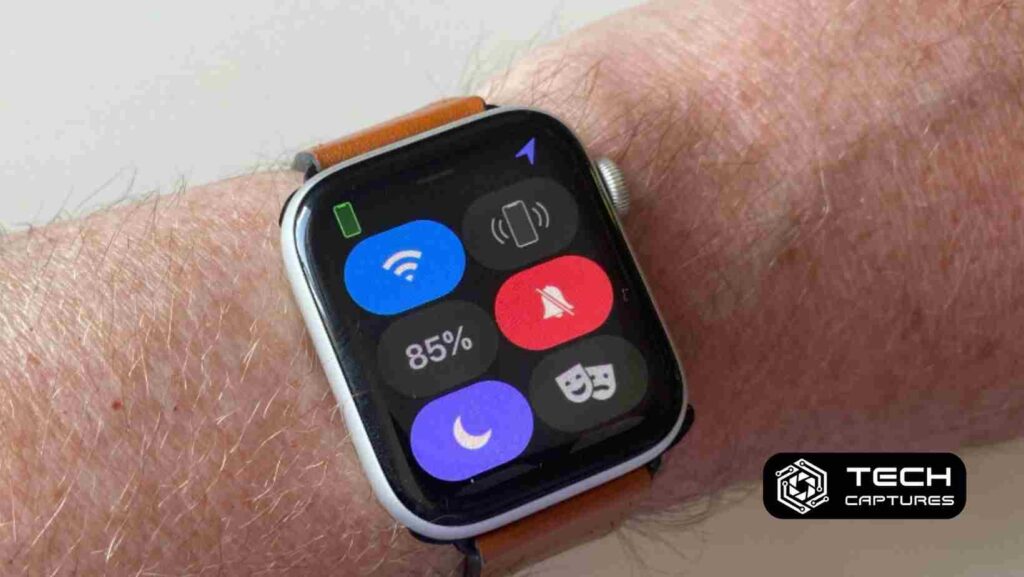
If you’re attending a movie, play, or any event where you need to remain completely undisturbed, Theater Mode is your best bet. This mode not only silences your Apple Watch but also keeps the display from waking up when you raise your wrist.
Enable Theater Mode on Apple Watch
- To access the Control Center, swipe upward from the bottom of the watch face.
- Locate and tap the Theater Mode icon (two masks).
- Your Apple Watch will now be in Theater Mode, ensuring no sounds or visual distractions.
Remember, even in Theater Mode; you will still receive haptic feedback for incoming notifications, so you don’t miss out on important alerts.
How to Activate The Do Not Disturb Mode on Your Apple Watch
For a longer period of uninterrupted peace, you can enable the Do Not Disturb mode on your Apple Watch. This mode will silence all incoming calls, alerts, and notifications except those from selected contacts or apps you specify.
Activate Do Not Disturb on Apple Watch
- To access the Control Center, swipe upwards from the bottom of the watch face.
- Tap the Do Not Disturb icon (crescent moon).
- Choose the desired duration for Do Not Disturb mode (for example, 1 hour until this evening or until you leave your current location).
- Alternatively, you can enable Do Not Disturb mode on your paired iPhone, and it will sync with your Apple Watch automatically.
Customize Do Not Disturb Settings
For more granular control over which notifications are allowed in Do Not Disturb mode, follow these steps:
- Open the Watch app on your paired iPhone.
- Navigate to the “My Watch” tab, then “Do Not Disturb.”
- Here, you can choose to allow or restrict calls, messages, and other notifications from specific contacts or apps.
By customizing these settings, you can ensure that only the most important alerts get through while you enjoy undisturbed peace.
How to Schedule Do Not Disturb on Apple Watch
If you have a routine or specific times when you prefer not to be disturbed, you can schedule Do Not Disturb mode on your Apple Watch. Here’s how:
- Open the Watch app on your paired iPhone.
- Navigate to the “My Watch” tab, then “Do Not Disturb.”
- Tap “Scheduled.”
- Set the desired start and end times for the Do Not Disturb mode to be active.
- You can also choose the days of the week when you want this schedule to apply.
With scheduled Do Not Disturb, you won’t have to remember to turn it on or off manually, ensuring uninterrupted tranquility during your preferred times.
Will Alarms and Timers Still Sound When the Apple Watch is Silenced
It’s important to note that even when your Apple Watch is in Silent Mode, Theater Mode, or Do Not Disturb, certain sounds will still play. Specifically, alarms and timers will continue to make sounds as long as your Apple Watch is not in Sleep Mode or Bedtime mode.
Exceptions for Alarms and Timers
If your Apple Watch is charging and in any of the aforementioned silent modes, alarms and timers will still sound. However, if your watch is not charging and is in Sleep Mode or Bedtime mode, alarms and timers will be silenced.
Customize Alarm and Timer Sounds
If you prefer to personalize the sounds for your alarms and timers, you can do so by following these steps:
- On your paired iPhone, open the Watch app.
- Navigate to the “My Watch” tab, then “Sounds & Haptics.”
- Under the “Alarms” and “Timers” sections, you can choose from various sound options or even select a custom sound from your iPhone’s library.
By customizing these sounds, you can ensure that your alarms and timers are not only audible but also pleasing to your ears.
FAQs About How to Silence Apple Watch
Q: Can I silence my Apple Watch using Siri?
A: Yes, you can use Siri to turn Silent Mode on or off on your Apple Watch. Raise your wrist and say, “Hey Siri, turn on Silent Mode” or “Hey Siri, turn off Silent Mode.”
Q: Will my Apple Watch still vibrate when in Silent Mode?
A: Yes, your Apple Watch will continue to provide haptic (vibration) feedback for incoming notifications, even when in Silent Mode.
Q: Can I customize the vibration patterns for different notifications?
A: Unfortunately, Apple does not currently offer the ability to customize vibration patterns for specific notifications on the Apple Watch.
Q: Will silencing my Apple Watch also silence my paired iPhone?
A: No, silencing your Apple Watch does not affect the sound settings on your paired iPhone. You can adjust the sound settings on your iPhone separately if you wish.
Q: Can I schedule Silent Mode on my Apple Watch?
A: While you cannot directly schedule Silent Mode, you can utilize the scheduled Do Not Disturb feature to achieve a similar effect during specific times.
How to Silence Apple Watch? By following the methods outlined in this guide, you can effectively silence your Apple Watch and enjoy uninterrupted peace and tranquility whenever needed. Whether you’re in a meeting, catching a movie, or simply seeking a quiet moment, mastering these techniques will ensure your Apple Watch remains discreet and unobtrusive.

