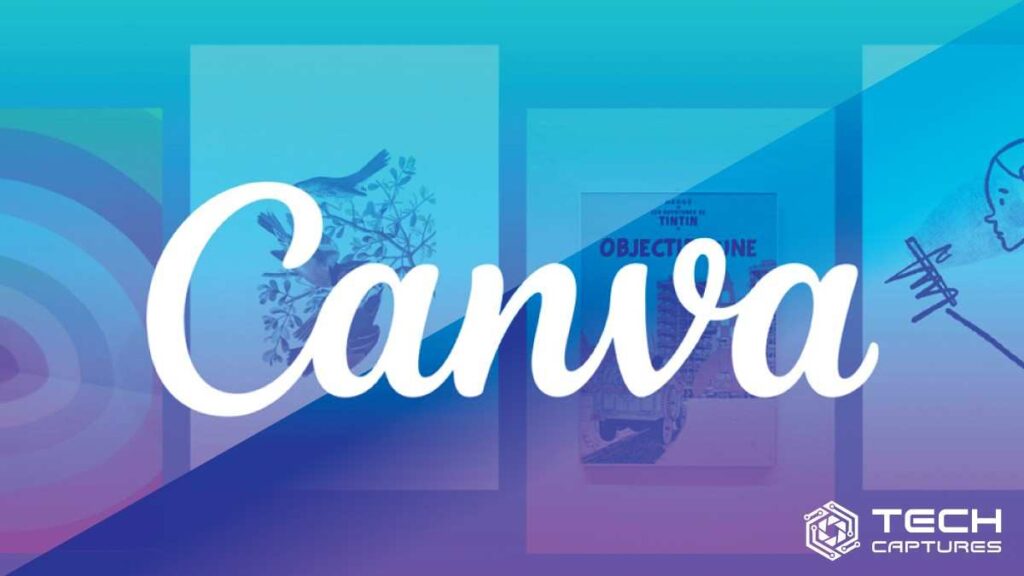How to Remove Background In Canva? Have you ever found yourself in need of a quick and easy way to remove the background from an image? Canva, the popular graphic design platform, has the solution you’ve been looking for. In this article, we’ll walk you through the process of removing backgrounds in Canva, step by step. Whether you’re a Canva Pro user or exploring other options, we’ve got you covered. Let’s dive in!
Table of Contents
1. Understanding Canvas Background Removal Feature

Before we get to it, it’s essential to understand that Canva’s background removal tool is a premium feature available exclusively to Canva Pro and Canva For Teams subscribers. If you’re not already a subscriber, consider exploring other alternatives like Adobe Express, which offers a similar background removal capability during its beta phase.
2. Gather Your Tools: What You’ll Need
To get started with background removal in Canva, you’ll need a few things:
- A Canva account: If you don’t have one, sign up for free.
- A Canva Pro subscription: This is essential to access the background removal feature.
- An image you want to edit: You can either upload your image or choose from Canva’s extensive library of stock images.
3. The Short Version: How to Remove Background in Canva
Now that you’ve got everything you need let’s dive into the step-by-step process to remove backgrounds in Canva:
- Select Your Image in Canva: Log in to your Canva account and upload the image you want to work on.
- Click Edit Photo: Once your image is uploaded, select it and click the “Edit Photo” button.
- Select BG Remover: In the photo editor, you’ll find the “BG Remover” tool. Click on it to access the background removal feature.
- Utilize the Erase and Restore Brushes: To fine-tune the removal process, use the “Erase” and “Restore” brushes. Erase unwanted background elements and restore any parts of the subject you want to keep.
Optimizing Your Canva Background Removal Experience
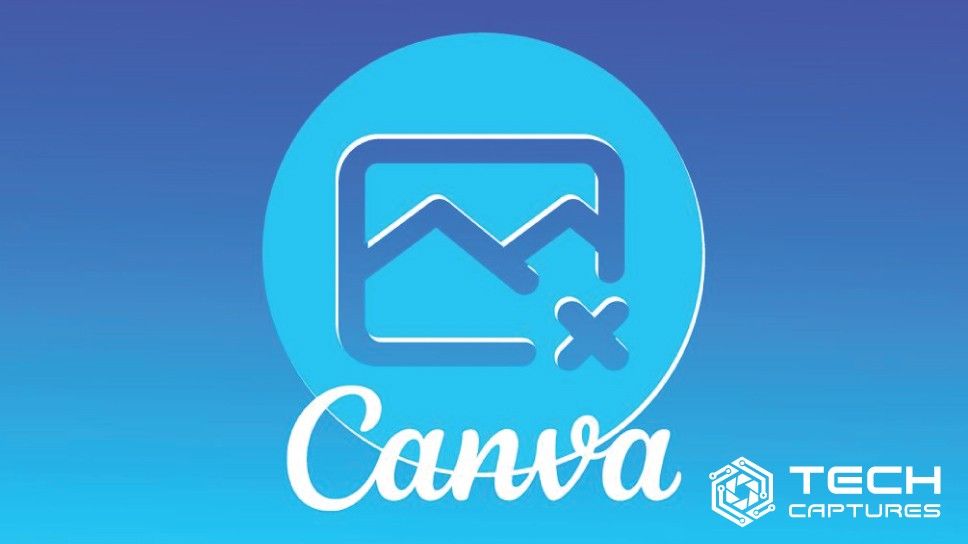
While the steps may seem straightforward, here are a few tips to optimize your background removal experience in Canva:
- Practice Makes Perfect: Experiment with the “Erase” and “Restore” brushes to achieve the best results. It may take some trial and error to get the desired effect.
- Consider the Subject: The ease of background removal may vary depending on the complexity of the image and the subject. High-contrast subjects are often easier to work with.
- Download and Share: Once you’re satisfied with the result, download the edited image and share it with the world.
Exploring Alternatives
If you’re not a Canva Pro subscriber and are looking for free alternatives, Adobe Express is an excellent option during its beta phase. This tool provides similar background removal capabilities and might be a suitable choice for your needs.
Conclusion
How to Remove Background In Canva in conclusion, the Canvas background removal feature is a powerful tool for graphic designers, content creators, and anyone in need of removing backgrounds from images. With a Canva Pro subscription, you can unlock this feature and enhance your design capabilities. If you need more time to be ready to invest in a subscription, Adobe Express is a free alternative worth exploring.