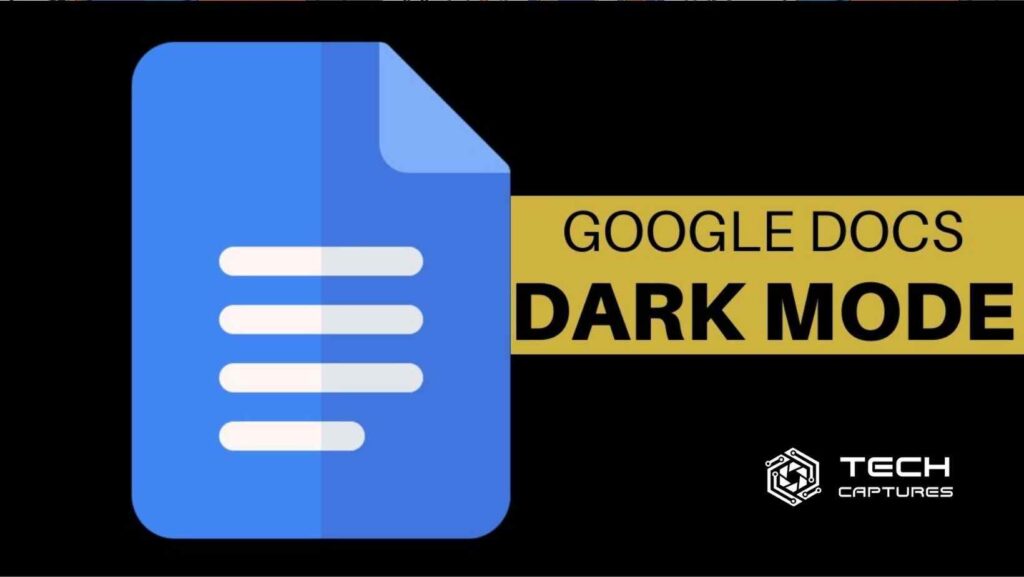If you’ve ever found yourself squinting at the screen during late-night document editing sessions, you’re not alone. The quest for a more eye-friendly experience has led many to ask, “How to make Google Docs dark mode?” Fear not as we embark on a journey to illuminate the steps to transform your digital workspace.
Table of Contents
Shedding Light on the Importance of Dark Mode
Before diving into the nitty-gritty of enabling dark mode on Google Docs, let’s understand why this feature has gained such popularity. Dark mode isn’t just a trendy aesthetic choice; it has tangible benefits for eye strain reduction, particularly in low-light environments. By minimizing the emission of bright light, dark mode provides a more comfortable reading experience and contributes to better sleep quality.
How to Make Google Docs Dark Mode Via Step By Step
Now that we appreciate the significance of dark mode let’s delve into the steps to activate it on Google Docs. The process is remarkably straightforward:
- Open Google Docs: Launch the Google Docs application on your preferred device.
- Access Settings: Click on the three horizontal lines in the top-left corner to open the menu. Scroll down and select “Settings.”
- Enable Dark Mode: Within the Settings menu, look for the “Theme” option. Click on it, and you’ll find the dark mode toggle. Switch it on to transform your Google Docs into a sleek, dark-themed interface.
Compatibility Across Devices
Dark mode isn’t a one-size-fits-all feature, and its availability can vary across devices. Understanding how to make Google Docs dark mode on different platforms ensures a seamless experience regardless of your device preferences.
Desktop Users
For those glued to their desktop screens:
- Windows and Mac: The process is consistent across these platforms. Follow the steps mentioned earlier to activate dark mode on Google Docs.
Mobile Enthusiasts
If you’re constantly on the go, ensuring dark mode on your mobile device is equally essential:
- Android and iOS: On mobile devices, the steps may differ slightly. Head to the app settings, locate the “Theme” option and toggle dark mode to your heart’s content.
Tips for Enhancing Dark Mode Experience
Now that you’ve successfully embraced the darkness within Google Docs let’s explore some additional tips to optimize your experience:
- Customization: Some users crave personalization. Google Docs allows you to tweak the darkness intensity. Experiment with settings to find the perfect shade for your eyes.
- Keyboard Shortcuts: Become a dark mode maestro by mastering keyboard shortcuts. For instance, “Ctrl + Alt + T” on Windows or “Command + Option + T” on Mac swiftly toggles dark mode.
- Conserving Battery: Dark mode isn’t just easy on the eyes; it can be a battery saver on devices with OLED or AMOLED screens. The darker pixels require less power, potentially extending your device’s battery life.
What If Dark Mode Isn’t Working?
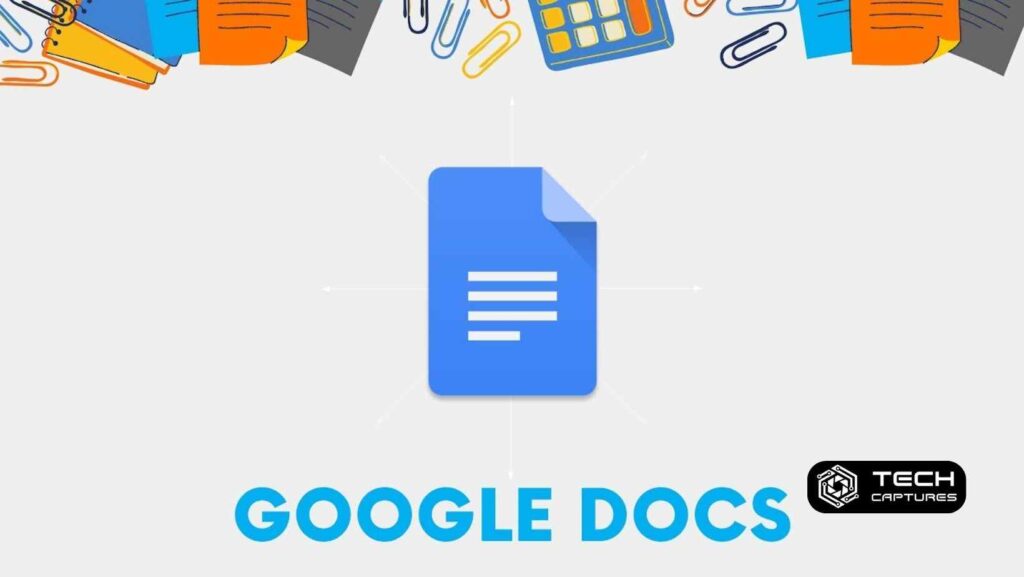
As with any digital transformation, hiccups may occur. If you find yourself in the dark about why dark mode isn’t working, consider the following troubleshooting steps:
- Update Your App: Ensure you’re using the latest version of Google Docs. Developers often roll out updates that address bugs and improve functionality.
- Device Compatibility: Confirm that your device supports dark mode on Google Docs. Older devices or outdated operating systems may offer a different feature.
- Cache Clearing: Sometimes, cached data can interfere with new settings. Clear your browser or app cache and restart to see if the issue persists.
Final Thoughts on How to Make Google Docs Dark Mode
Congratulations, you’ve successfully transformed your Google Docs into a more eye-friendly haven. Remember, the journey to the dark side is not only about aesthetics but also about prioritizing your well-being during those late-night brainstorming sessions. As technology evolves, so do our preferences, and dark mode stands as a testament to the commitment of tech giants like Google to enhance user experiences.