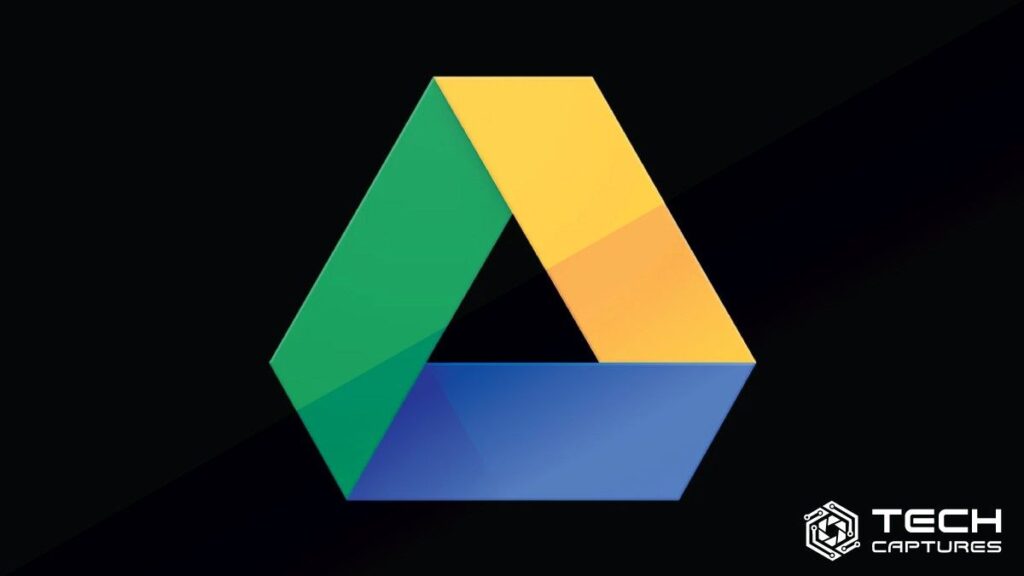How to Make a Folder on Google Docs? Google Docs is a versatile cloud-based document editing platform that offers various features to streamline your work. One of these features is the ability to organize your documents efficiently. In this article, we will explore how to make a folder on Google Docs, enabling you to manage your documents with ease.
Table of Contents
1. Understanding the Importance of Folders
Before we dive into the process of creating folders in Google Docs, it’s essential to understand the significance of organizing your documents. Folders serve as a powerful tool for categorizing and structuring your files. They help you maintain a well-structured digital workspace, making it easier to locate and manage your documents.
2. Sign in to Google Account
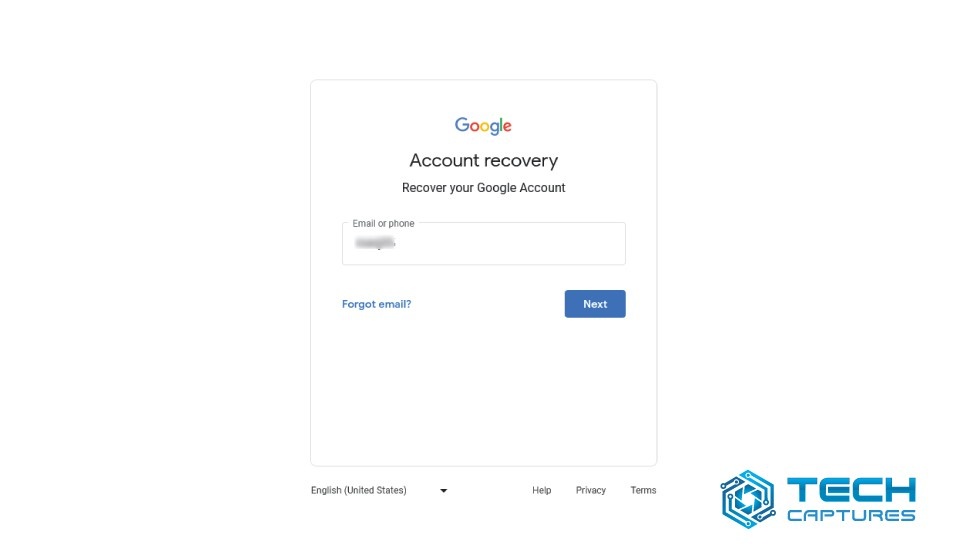
To create a folder on Google Docs, you need to have a Google account. If you don’t have one, it’s easy to sign up for free. Once you’ve signed in, follow these steps:
3. Navigating to Google Docs
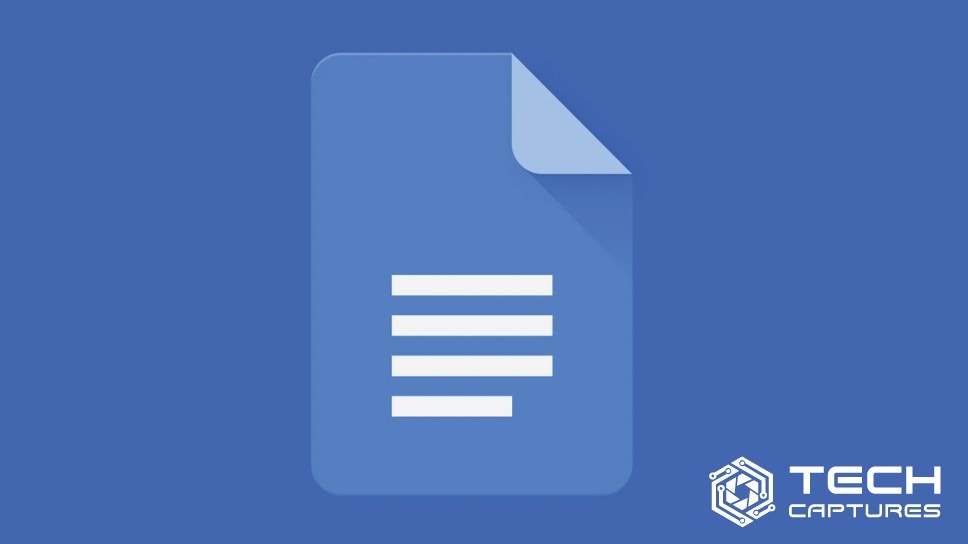
After signing in, open your web browser and go to Google Docs. You will land on the Google Docs homepage.
4. Creating a New Document
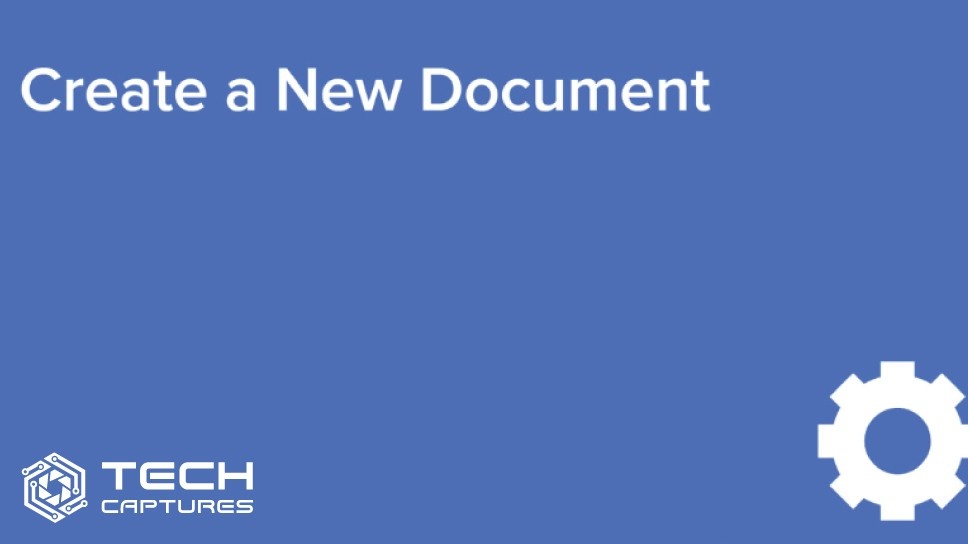
Now, we’ll start by creating a new document, which we’ll later organize into a folder.
- Click on the “+ Blank” button to create a new document.By creating a new document, you’re preparing a file that you’ll soon place into your newly created folder. This step is essential for understanding the folder creation process.
- Give your document a title by clicking on “Untitled document” at the top left corner. Rename it according to the content it will hold. This title will help you identify the document within the folder.
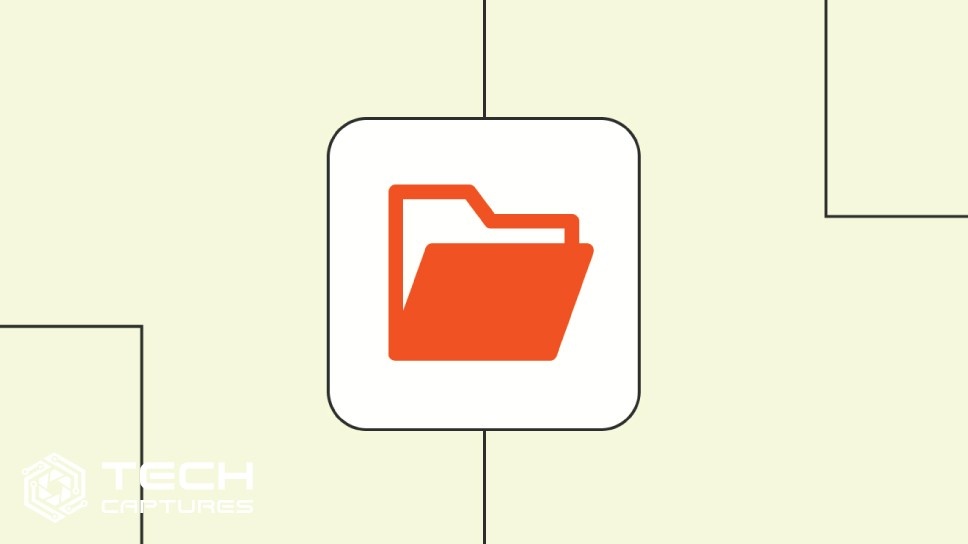
5. Organizing Your Document into a Folder
Now that you have your document ready, it’s time to create a folder and place it there.
- Click on “File” in the top left corner of the Google Docs window.
- From the dropdown menu, hover over “Move to” and select “New folder.”By selecting “New folder,” you are instructing Google Docs to create a folder for you.
- A dialog box will appear. Here, you can name your folder. Choose a descriptive name that reflects the content you intend to store in it.Naming your folder appropriately will help you easily identify its contents later.
- Click “Create” to finalize the creation of your folder.
6. How to Make a Folder on Google Docs By Moving Your Document to the Folder
Now that you’ve created the folder, it’s time to move your document into it.
- Once your folder is created, click on it. It will be empty at this point.
- Click and drag the document you created earlier into the folder.You can also move the document by clicking on it, selecting “Move to,” and then choosing the newly created folder from the list.
7. Viewing and Accessing Your Folder
Congratulations! You’ve successfully created a folder and organized your document within it.
- To access your folder and the document it contains, click on the “My Drive” option on the left-hand side of the Google Docs window.
- You’ll find your newly created folder under “My Drive.” Click on it to reveal the document.
8. Additional Folder Management
Folders in Google Docs offer more than just organization. You can perform various actions to manage them effectively.
- Sharing: You can share your folders with others, making collaboration easy.
- Renaming: If the folder’s purpose changes, you can rename it to match its contents.
- Deleting: When a folder is no longer needed, you can delete it.
9. Staying Organized
Creating folders in Google Docs is a simple yet powerful way to maintain a well-organized digital workspace. It enables you to categorize and manage your documents efficiently. Moreover, you can access your files from any device with internet access, making Google Docs an ideal platform for collaborative work and personal organization.
10. Conclusion
In conclusion, knowing how to make a folder on Google Docs is a fundamental skill for anyone who uses this platform regularly. Folders enhance your productivity, streamline document management, and make collaboration more accessible. By following the steps outlined in this article, you can easily create and manage folders, ensuring your Google Docs workspace remains tidy and efficient. So, go ahead, create your folders, and take your document organization to the next level.