In the ever-evolving landscape of digital communication, managing our messages efficiently has become a crucial aspect of our daily routine. If you find yourself wondering, “How to delete iMessages from iCloud?” you’re not alone. Let’s embark on a journey to unravel the mystery behind this common query and discover the steps to declutter your digital space.
Table of Contents
Understanding iCloud and iMessages: A Brief Overview
Before delving into the intricacies of deleting iMessages from iCloud, let’s establish a foundational understanding of what iCloud and iMessages are. iCloud, Apple’s cloud storage service, is seamlessly integrated into the Apple ecosystem, offering users the ability to store various data types, including messages, photos, and documents.
iMessages, on the other hand, represent the heart of Apple’s messaging system. These messages, distinguished by their blue color, are exchanged between Apple devices, providing a convenient and secure means of communication.
Why Clean Up iMessages on iCloud Matters
Curiosity piqued, you may be wondering why one would want to delete iMessages from iCloud. The answer lies in the pursuit of decluttering and streamlining your digital life. Over time, our devices accumulate a plethora of messages, photos, and attachments, leading to potential storage constraints and compromising the efficiency of our devices.
By regularly cleaning up your iMessages on iCloud, you not only free up valuable storage but also ensure a smoother and more responsive user experience. This proactive approach to managing digital clutter aligns with the broader theme of digital well-being, a concept gaining increasing relevance in today’s fast-paced, tech-centric world.
Step-by-Step Guide: How to Delete iMessages from iCloud
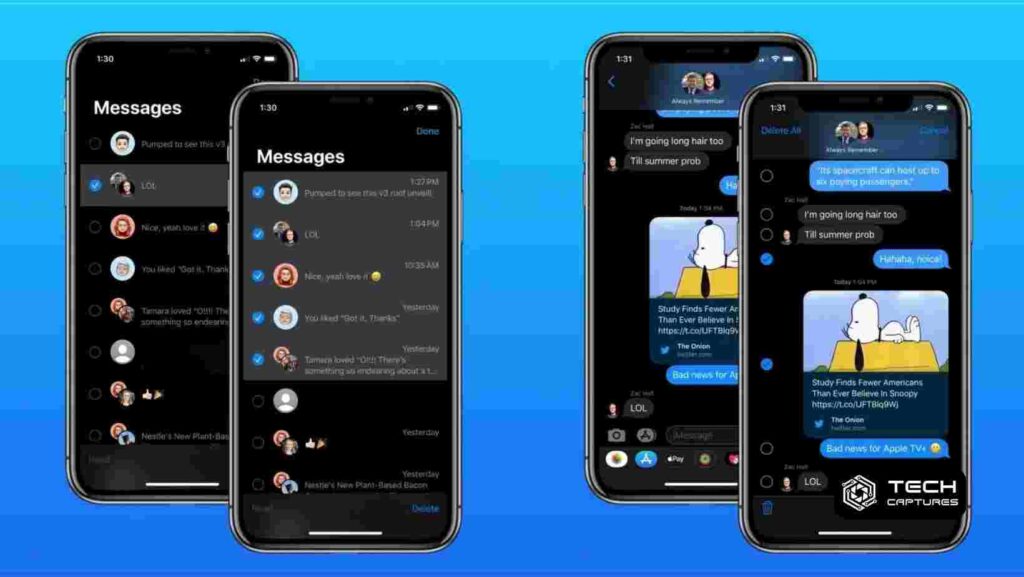
Now that we’ve established the significance of managing your iMessages on iCloud let’s walk through the step-by-step process of achieving this feat. Follow these instructions to declutter your iCloud space effectively:
Accessing iCloud Settings on Your Device
Begin by unlocking your Apple device and navigating to “Settings.” Scroll down and tap on your name to access the Apple ID settings. From there, tap on “iCloud.”
Pro Tip: Ensure that you’re connected to a stable Wi-Fi network to facilitate the syncing process.
Selecting Messages for Deletion
Within the iCloud settings, locate “Messages” and toggle the switch to the off position. A prompt will appear, asking whether you want to delete the messages from your device only or from all devices connected to your iCloud account. Choose the latter for a comprehensive cleanup.
Pro Tip: Double-check that you have a backup of any crucial messages before proceeding.
Confirming Deletion
After selecting your preferred deletion option, confirm your decision. Your device will then start the process of deleting the messages from iCloud.
Pro Tip: Be patient, especially if you have a substantial message history. The time taken for the deletion process may vary.
By following these straightforward steps, you can declutter your iCloud space and pave the way for a more organized digital existence. Remember, the key lies in regular maintenance to prevent digital clutter from accumulating.
Managing Attachments in iCloud Messages
Attachments, such as photos, videos, and documents, often contribute significantly to the storage occupied by iMessages on iCloud. To ensure a comprehensive cleanup, let’s explore effective strategies for managing these digital extras.
Identifying Large Attachments
Begin by assessing the size of attachments in your messages. In the “Settings” app, navigate to “General” and then “iPhone (or iPad) Storage.” Here, you’ll find a detailed breakdown of the storage consumed by various apps, including Messages. Tap on Messages to reveal a list of conversations sorted by the space they occupy.
Pro Tip: Prioritize messages with larger attachments for a more impactful storage cleanup.
Deleting Attachments from Messages
Within individual message threads, you have the option to delete attachments selectively. Tap on the message containing the attachment, press and hold the attachment, and choose the “More” option. Select the attachments you wish to delete, then tap the trash icon.
Pro Tip: This selective approach allows you to retain essential messages while freeing up space occupied by less critical attachments.
Utilizing the “Optimize iPhone Storage” Feature
To automatically manage your photo and video storage, explore the “Optimize iPhone Storage” feature. This setting, found in “Settings” under “Photos,” replaces full-resolution media with smaller versions, optimizing storage without compromising your viewing experience.
Pro Tip: Regularly review and delete older attachments to maintain optimal storage efficiency.
How to Delete iMessages from iCloud: The Importance of Regular iCloud Backups
As we navigate the digital landscape, safeguarding our valuable data assumes paramount importance. Regular iCloud backups emerge as the unsung heroes, ensuring the resilience of our messages and attachments. Let’s delve into why these backups are crucial and how to make the most of this foundational feature.
Preserving Your Digital History
iCloud backups serve as a time capsule for your device, encapsulating your messages, photos, app data, and settings. In the event of a device malfunction, loss, or upgrade, a recent iCloud backup becomes your lifeline, allowing you to restore your digital world seamlessly.
Pro Tip: Enable automatic iCloud backups to ensure the most up-to-date version of your data is always available.
Initiating iCloud Backups: A Step-by-Step Guide
To enable iCloud backups, go to “Settings,” tap on your name, and select “iCloud.” From there, choose “iCloud Backup” and toggle the switch to enable it. Initiating a manual backup can be done by tapping “Back Up Now.”
Pro Tip: Ensure your device is connected to Wi-Fi and plugged in to guarantee a smooth and uninterrupted backup process.
Managing iCloud Storage for Optimal Backups
As iCloud storage is finite, managing it efficiently is crucial. In the “Settings” app, navigate to your name, select “iCloud,” and then “Manage Storage.” Here, you can view your storage usage, delete unnecessary backups, and optimize your space.
Pro Tip: Consider upgrading your iCloud storage plan if you frequently encounter storage limitations.
FAQs: How to Delete iMessages from iCloud
Can I Selectively Delete iMessages from iCloud?
Absolutely. While the process of deleting iMessages from iCloud involves turning off the Messages option in iCloud settings, you have the flexibility to choose whether the deletion applies to the device only or all devices connected to your iCloud account. This allows for selective cleanup, aligning with your preferences.
What Happens to Deleted iMessages? Can They Be Recovered?
When you delete iMessages from iCloud, they are marked for deletion and eventually removed from your iCloud account. However, this action doesn’t affect the messages on individual devices. To recover deleted messages, restore from a recent iCloud backup. It’s essential to have a backup strategy in place to avoid unintentional data loss.
Does Deleting iMessages from iCloud Affect Other Data?
Deleting iMessages from iCloud solely pertains to messages and their attachments. Other data stored in iCloud, such as photos, documents, and app data, remains unaffected. The granular control over different types of data ensures that you can manage your digital space without compromising essential information.
Can I Delete iMessages from iCloud Without Losing Them on My Device?
Yes, you can. When you choose to delete iMessages from iCloud, you have the option to retain the messages on your device. This flexibility allows you to strike a balance between decluttering your iCloud space and preserving important messages on the device for quick access.
Is There a Limit to the Number of iMessages I Can Store on iCloud?
While iCloud offers substantial storage, it’s not unlimited. The amount of storage available depends on your iCloud plan. Regularly monitoring your storage usage and optimizing it, as discussed earlier, ensures that you make the most of your allocated space.

