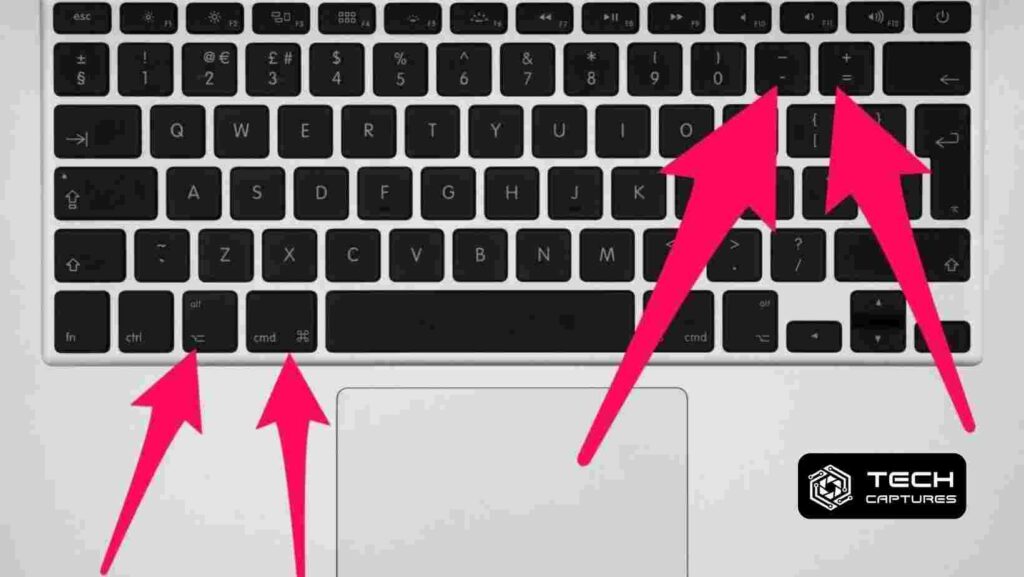How to zoom out on Mac can be a game-changer, especially when you’re dealing with small text or intricate details. In this guide, we’ll explore various methods to zoom out effortlessly, ensuring a seamless experience on your Mac. Let’s dive into the details!
Table of Contents
Keyboard Shortcuts: How to Zoom Out on Mac
How do you adjust the zoom level on your Mac quickly? Keyboard shortcuts are your best friends here.
- Zoom In: Press Option-Command-Equal Sign (=).
- Zoom Out: Press Option-Command-Minus Sign (-).
- Toggle Zoom: Press Option-Command-8.
These shortcuts provide a swift and efficient way to control your zoom level without breaking a sweat.
How to Zoom Out on Mac By Scrolling: Navigating Zoom Like a Pro
If you prefer a hands-on approach, scrolling might be your preferred method.
- Turn on “Use scroll gesture with modifier keys to zoom” in System Preferences > Accessibility > Zoom.
- Press and hold the specified modifier key (Control, Option, or Command) and scroll using your trackpad or mouse.
Scrolling offers a tactile feel to adjusting zoom levels, providing a dynamic and personalized experience.
Trackpad Gestures: Zooming with Finesse
For those with a penchant for touch, trackpad gestures are the way to go.
- Turn on “Use trackpad gesture to zoom” in System Preferences > Accessibility > Zoom.
- Zoom in and out effortlessly by tapping on your trackpad.
This intuitive method allows you to control zoom levels with a simple tap, making it a favorite among users.
Now that you’ve mastered the basics, let’s explore some additional techniques for specific scenarios.
Zooming for a Specific Website: Tailoring Your View
Adjusting the zoom level for a particular website can enhance your browsing experience significantly.
- Open Safari and navigate to the desired website.
- Click the gear icon in the Safari toolbar.
- Select “Settings for This Website” from the dropdown menu.
- Choose your preferred zoom level from the “Page Zoom” section.
Alternatively, use the keyboard shortcuts Option-Command-Equal Sign (=) to zoom in and Option-Command-Minus Sign (-) to zoom out.
Setting Default Zoom Levels: Customizing Your Browsing Experience
Take your zooming experience a step further by setting default zoom levels.
For All Websites in Safari:
- Open Safari and click on “Safari” in the top menu bar.
- Select “Preferences” and navigate to the “Websites” tab.
- Click on “Page Zoom” and choose your default zoom level.
These steps ensure a consistent zoom level across all websites, tailoring your browsing experience to your preference.
For a Specific Website in Safari:
- Open Safari and visit the website.
- Click on “Safari” in the top menu bar and select “Settings for This Website.”
- Choose your desired zoom level.
If the above method falls short, a more advanced approach involves using a terminal command for further customization.
How to Zoom Out on Mac: FAQs
Q1: Can I use these zooming methods on any Mac model?
Yes, these methods are applicable to most Mac models. However, some older models may have slight variations in keyboard shortcuts.
Q2: How do I reset zoom settings to default?
To reset zoom settings to default, go to System Preferences > Accessibility > Zoom and click on “Reset” for a fresh start.
Q3: Can I use trackpad gestures if my Mac doesn’t have Force Touch?
Absolutely! Trackpad gestures work on various Mac models, regardless of Force Touch capability.
Q4: Is there a way to zoom out only on specific applications?
Yes, you can customize Zoom settings for specific applications in System Preferences > Accessibility > Zoom > Zoom Options.
Q5: What if the Safari settings don’t affect a particular website’s zoom?
If Safari settings don’t work, try using the terminal command method mentioned in the guide.
By following these straightforward steps, you can elevate your Mac zooming game and enjoy a personalized, visually optimized experience across various scenarios.
Wrapping Up
In this comprehensive guide, we’ve covered the essentials of How to Zoom Out on Mac. Whether you prefer the convenience of keyboard shortcuts, the hands-on experience of scrolling, or the finesse of trackpad gestures, you now have the tools to tailor your zooming experience to your liking. Additionally, we’ve explored how to adjust zoom levels for specific websites and set default zoom levels for a consistent browsing experience.