How to right click on a Chromebook! Chromebooks have gained tremendous popularity lately because of their sleek design, user-friendly interface, and seamless integration with the Google ecosystem. However, some users could find it challenging to execute certain tasks which can be traditionally of a right-click function. Fear not! In this information, we will delve into the depths of Chromebook functionality, exploring various methods to execute the best click action easily. Whether you’re a Chromebook novice or a veteran user, this guide will equip you with the data to navigate your device efficiently and unlock its full potential.
Table of Contents
What’s a Right Click Issue?
Before we delve into the intricacies of right-hitting a Chromebook, let’s first understand what the right click entails. The right click, another click, is a common user interface action performed on computers to get into contextual menus. Users can right-click access to many options and function specific to the element or application they interact with. These menus often provide shortcuts to commonly used actions, enhancing user productivity and efficiency.
Exploring the Anatomy of a Chromebook

To effectively utilize right click function in your Chromebook, it’s important to familiarize yourself using its physical layout. Chromebooks typically feature a touchpad rather than a conventional mouse. The touchpad makes for various gestures, including the best click gesture. Chromebooks may also support the connection of an additional mouse for many who prefer a more traditional navigation method.
How to Right Click on a Chromebook Via Two-Finger Tap

One of the most straightforward methods to right click a Chromebook is by utilizing the two-finger tap gesture on the touchpad. This process emulates the best click action performed with a mouse. Follow these steps to execute the right click utilizing the two-finger tap gesture:
- Place two fingers on the touchpad, slightly beside each other.

- Gently tap the touchpad with both fingers simultaneously.

- Yup! You’ve successfully performed the right click on your Chromebook.
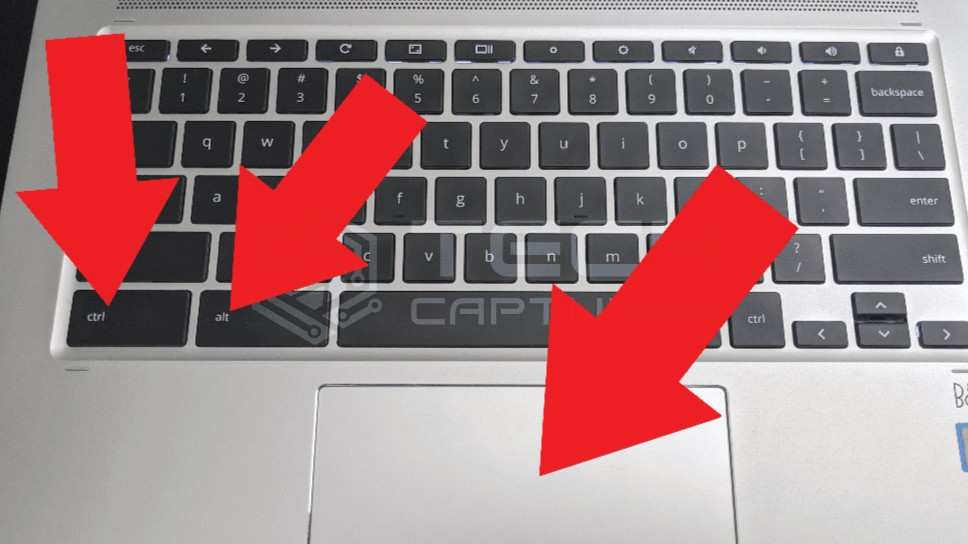
The two-finger tap gesture provides a seamless and intuitive way to get into context menus, providing quick access to additional options and functionalities.
Method 2: Alt Key + Click
If you prefer keyboard shortcuts, the Alt key + click combination offers an alternative approach to right click a Chromebook. This process is ideal for users who find touchpad gestures less intuitive. To execute the right click utilizing the Alt key + click method, follow these steps:
- Place the cursor over the required element or item you need to right click.
- Hold down the Alt key on your Chromebook’s keyboard.
- Simultaneously click the touchpad or press the touchpad with one finger.
- Congratulations! You’ve successfully performed the right click utilizing the Alt key + click method.
Method 3: Utilizing a USB or Bluetooth Mouse
If you prefer a more traditional navigation experience, you can connect a USB or Bluetooth mouse to your Chromebook. This process allows you to execute a right click by simply pressing the best button on the mouse. Follow these steps to get in touch and use a USB or Bluetooth mouse together with your Chromebook:
- Connect the USB receiver or enable Bluetooth in your Chromebook.
- Plug in the USB receiver or pair the Bluetooth mouse with your Chromebook.
- Once connected, move the cursor to the required element or item.
- Press the best button on the mouse to execute the right click.
Utilizing a mouse provides a familiar and comfortable interface, particularly for users used to traditional desktop computing.
Method 4: Enabling Right Click via Accessibility Settings
For users who could have specific accessibility needs or prefer a tailored approach, Chromebooks offer the choice to allow the best click function via accessibility settings. This feature lets you define a particular gesture or key combination to trigger the right click. Follow these steps allow right click via accessibility settings:
- Click on the status area in the bottom-right corner of one’s Chromebook screen.
- Select the apparatus icon to get into the Settings menu.
- In the Settings menu, click “Accessibility” to open the accessibility options.
- Beneath the “Mouse and touchpad” section, enable the “Enable tap dragging” option.
- Once enabled, you can execute a right click by tapping and securing the touchpad with just one finger.
Enabling right click via accessibility settings empowers users to customize their Chromebook experience according to their unique preferences.
Method 5: Utilizing Chromebook-Specific Keyboard Shortcuts
Chromebooks come built with keyboard shortcuts designed to boost productivity and streamline user experience. Without specifically the right click action, these keyboard shortcuts can often be effective alternatives for accessing context menus and additional options. Here are a few noteworthy keyboard shortcuts linked to right click functionality on a Chromebook:
- Ctrl + Alt + /. Pressing these keys simultaneously opens an interactive keyboard overlay, visually representing available keyboard shortcuts.
- Shift + Alt + T. This shortcut opens the system tray, where you can access various system settings and options.
- Alt + E. Pressing these keys opens the Chrome browser’s main menu, letting you access various browser functions.
Mastering Chromebook-specific keyboard shortcuts can significantly increase your efficiency and streamline your workflow.
Conclusion
You’ve reached the end of our comprehensive guide on how to right click on a Chromebook. We’ve explored various methods that empower you to execute the right click easily, from touchpad gestures to keyboard shortcuts. Remember, the best click function opens up a full world of possibilities, providing access to context menus, shortcuts, and enhanced functionality across various applications and settings. By harnessing the ability of the best click, you can maximize your productivity, streamline your workflows, and unlock the entire potential of one’s Chromebook.

![How To Right Click on a Chromebook [Learn it Today]](https://techcaptures.com/wp-content/uploads/2023/08/Pi7_Image_h1-2-1024x576.jpg)